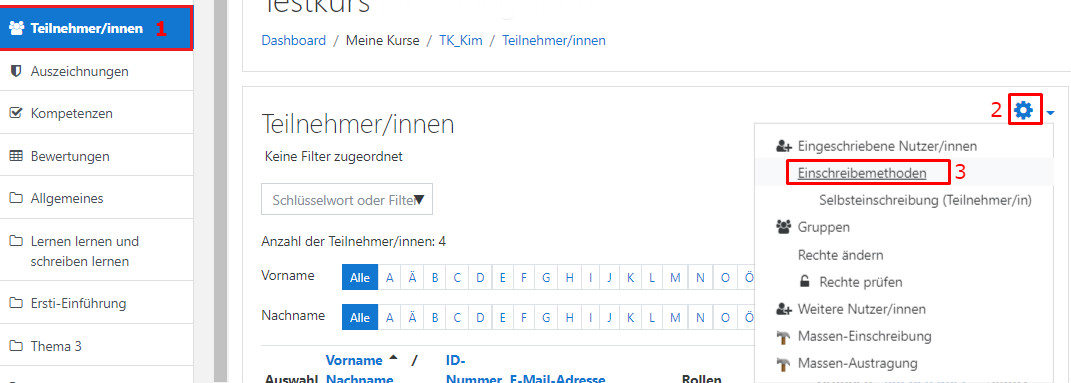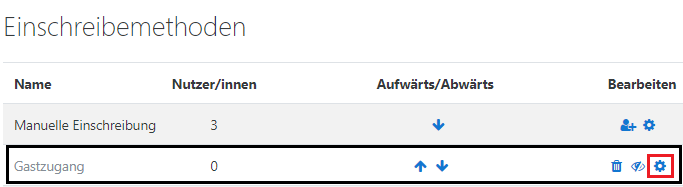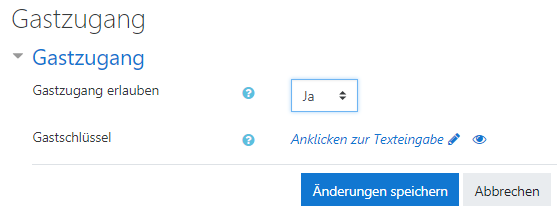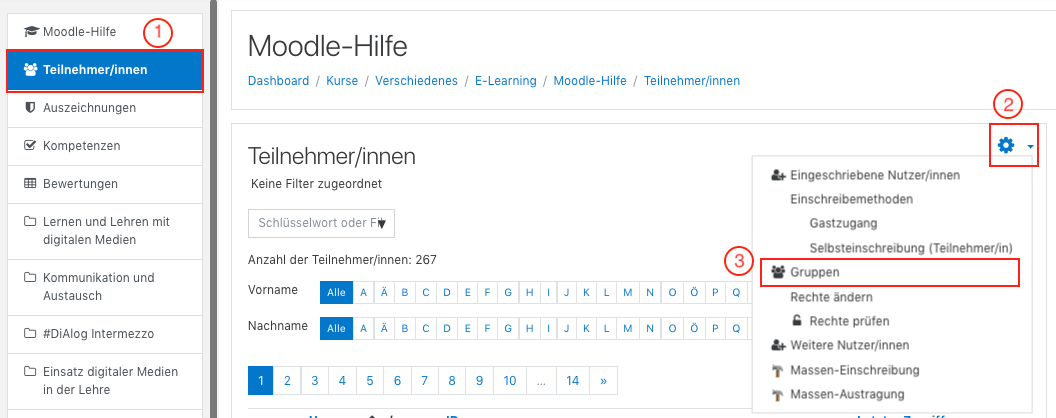Häufig gestellte Fragen (FAQ)
Hier finden Sie eine Zusammenstellung von Antworten auf häufig gestellte Fragen (FAQs) vor.
@ | A | Ä | B | C | D | E | F | G | H | I | J | K | L | M | N | O | Ö | P | Q | R | S | T | U | Ü | V | W | X | Y | Z | Alle
G |
|---|
Gastzugang | |||
|---|---|---|---|
Wie kann Gästen der Zugang in einen Moodle-Kurs ermöglicht werden?Das Einschreibungs-Plugin Gastzugang zum Kurs erlaubt es Nutzer/innen in der Gast-Rolle, die Inhalte eines Kurses anzusehen. Das kann z.B. nützlich sein, wenn eine Moodle-Installation als Website verwendet wird, auf der einige Kurse öffentlich zugängliche Informationen bereithalten. Achtung: Gäste können an keiner Aktivität teilnehmen, sie haben nur Lese-Zugriff auf die Inhalte eines Kurses. Einstellung:
| |||
Gastzugang:Wie nutze ich den Gastzugang? | |||
|---|---|---|---|
Den Gastzugang können Sie nur nutzen, wenn ein Kurs explizit vom Kursleiter für Gäste freigegeben wurde. Dies erkennen Sie daran, dass in der Kursliste hinter dem Kurstitel ein kleines Bild mit einem stilisierten Kopf erscheint. Prinzipiell werden 2 Arten des Gastzugangs unterschieden:
Wie finden Sie nun den von Ihnen gesuchten Kurs, an dem SIe als Gast teilnehmen möchten? Klicken Sie dort links im Kasten Kursbereiche auf Alle Kurse ... Es erscheint daraufhin die Liste aller verfügbaren Kurse. Scrollen Sie in dieser Liste ganz nach unten und geben Sie im Feld Kurse suchen: einen Bestandteil des Namens oder den vollständigen Namen des von Ihnen gesuchten Kurses ein und klicken Sie dann auf auf den Button [Start] (siehe (1) in nachstehender Abb.). Im Beispiel wird nach allen Kursen gesucht, die das Wort Testkurs als Bestandteil in ihrem Namen haben. Daraufhin werden Ihnen alle Kurse angezeigt, in deren Namen der eingegebene Namensbestandteil vorkommt (im Beispiel ist dies der Kurs mit dem Namen Testkurs_Gastzugang). Klicken Sie nun auf den Namen des Kurses, den Sie betreten möchten (siehe (1) in nachstehender Abb.). Es erscheint nun eine Login-Seite. Als Gast müssen Sie hier auf den Button [Als Gast anmelden] klicken (siehe (1) in nachstehender Abb.). Falls der Kurs nur für Gäste freigeschaltet ist, die einen Zugangsschlüssel (= ein Kurs-Passwort) besitzen, so erscheint das Fenster. Geben Sie dort im Feld den Zugangsschlüssel ein und klicken Sie dann auf den Button [Mich in diesem Kurs einschreiben]. Sie landen nun auf der Startseite des Kurses und können die Kursinhalte betrachten. Hinweis: Als Gast müssen Sie die hier beschriebenen Schritte bei jedem Besuch des Kurses durchlaufen. | |||
Glossar: Bilder einfügen | |||
|---|---|---|---|
Wie können Bilder zu den einzelnen Beiträgen in einem Glossar angezeigt werden?Beim Verfassen eines Glossar-Beitrags haben Sie die Möglichkeit, ein Bild per Drag-and-Drop direkt in den Text zu schieben. Des Weiteren kann dafür auch das Symbol Bild einfügen/bearbeiten (Kästchen mit einem abgebildeten Berg) im Text-Editor genutzt werden. Screenshot:
| |||
Gruppenarbeit | |||
|---|---|---|---|
Können in Moodle Gruppenarbeiten realisiert werden?Moodle eignet sich sehr gut für Gruppenarbeiten. Es kann sowohl der ganze Moodle-Kurs gruppenspezifisch eingestellt werden als auch nur einzelne Kursaktivitäten. Des Weiteren besteht die Möglichkeit, „getrennte Gruppen" als auch „sichtbare Gruppen" einzurichten. | |||
Gruppenzuteilung | |||
|---|---|---|---|
Wie können Kurs-Teilnehmer/innen einer Gruppe zugeordnet werden?Als Trainer/in können Sie festlegen, ob Sie die Kurs-Teilnehmer/innen manuell den jeweiligen Gruppen zuordnen möchten oder ob sich diese selbst in den jeweiligen Gruppen eintragen sollen. Um Gruppen anzulegen, navigieren Sie zu Teilnehmer/innen > (Zahnrad) > Gruppen (siehe Screenshot). Dort haben Sie über die Schaltfläche [Gruppe anlegen] die Möglichkeit, Gruppen zu erstellen. Es öffnen sich die Gruppeneinstellungen, in denen Sie unter anderem der Gruppe einen Namen geben können. Beenden Sie den Vorgang mit [Änderungen speichern].
Um die Kurs-Teilnehmer/innen manuell in die gewünschten Gruppen einzutragen, wählen Sie in der Gruppenübersicht in der linken Spalte Gruppen die gewünschte Gruppe aus und klicken Sie anschließend in der rechten Spalte auf die Schaltfläche [Nutzer/innen verwalten]. In der rechten Spalte sehen Sie nun alle Kurs-Teilnehmer/innen. Wählen Sie in dieser Spalte den/die gewünschte/n Nutzer/in aus und klicken Sie auf [Hinzufügen]. Screenshot: Eine weitere Möglichkeit, die Kurs-Teilnehmer/innen einer Gruppe zuzuordnen, ist die Gruppenwahl. Das heißt, dass die Teilnehmer/innen sich selbst den Gruppen zuordnen. Schalten Sie dazu auf Ihrer Kursoberfläche das Bearbeiten ein und legen Sie über [+Material oder Aktivität anlegen] die Aktivität „Gruppenwahl" an. Voraussetzung dafür ist, dass vom Trainer, von der Trainerin zuvor Gruppen angelegt wurden (siehe oben im Text). | |||