HelpDesk-Wiki
Zugang zu Moodle
(Diese Version wiederherstellen)
Geändert: 20. August 2020, 14:31 Nutzer/in: Charlotte Warkentin → CW
Account/Zugang Moodle: Wie erhalte ich einen Moodle-Zugang (Moodle-Account)?
(Zuletzt bearbeitet: Donnerstag, 22. November 2018, 12:28)Je nachdem, zu welcher Gruppe von Benutzern Sie gehören, gelten folgende Regelungen:
Studierende, die an der FH Potsdam immatrikuliert sind
Zu Beginn Ihres 1. Semesters an der FH Potsdam, wird für Sie automatisch ein Zugang zur Lernplattform Moodle angelegt, ohne das sie das irgendwo gesondert beantragen müssen. Sobald Ihr Zugang angelegt wurde, werden Ihnen Ihre Zugangsdaten per E-Mail an Ihre FHP-Mail-Adresse geschickt. In der Benachrichtigung finden Sie auch eine Anleitung dazu, wie beim ersten Einloggen in die Lernplattform vorzugehen ist.
Ihr Zugang wird automatisch 6 Monate nach der Exmatrikulation wieder gelöscht.
Für das Verfahren zur Einschreibung in einen Kurs sehen Sie bitte hier.
Teilnehmer der Fernweiterbildung am Fachbereich 5
Sobald ein neuer Durchgang beginnt, erhält die Moodle-Systemadministration eine Liste mit den Daten der Teilnehmer von der Fernweiterbildungsstelle. Es wird für Sie dann ein Zugang zur Lernplattform Moodle angelegt, ohne das sie das irgendwo gesondert beantragen müssen. Die Zugangsdaten erhalten Sie per E-Mail an die von Ihnen angegebene Adresse. Wichtig! Schauen Sie bitte auch im Spam-Ordner Ihres Mailprogramms nach der Mail mit den Moodle-Zugangsdaten, da es zu Fehlsortierungen kommen kann!
Haben Sie die Fernweiterbildung beendet, wird Ihr Zugang automatisch wieder gelöscht.
Für das Verfahren zur Einschreibung in einen Kurs sehen Sie bitte hier.
Teilnehmer von Veranstaltungen der Zentralen Einrichtung Weiterbildung (ZEW) der FH Potsdam
Wenn im Rahmen Ihrer ZEW-Veranstaltung Moodle genutzt wird, erhält die Moodle-Systemadministration eine Liste mit den Daten der Teilnehmer von der ZEW. Es wird für Sie dann ein Zugang zur Lernplattform Moodle angelegt, ohne das sie das irgendwo gesondert beantragen müssen. Die Zugangsdaten erhalten Sie per E-Mail an die von Ihnen angegebene Adresse. Wichtig! Schauen Sie bitte auch im Spam-Ordner Ihres Mailprogramms nach der Mail mit den Moodle-Zugangsdaten, da es zu Fehlsortierungen kommen kann!
Haben Sie die ZEW-Veranstaltung beendet, wird Ihr Zugang automatisch wieder gelöscht.
Für das Verfahren zur Einschreibung in einen Kurs sehen Sie bitte hier.
Dozent(inn)en, die einen Kurs in Moodle unterrichten möchten
Wenn Sie Lehrende/r an einem der Fachbereiche der FH Potsdam sind, so richten wir Ihnen gerne einen Moodle-Zugang ein. Bitte schicken Sie Ihren Wunsch per Mail an e-learning@fh-potsdam.de . Wir richten Ihnen dann umgehend einen Account ein.
Sind Sie Lehrbeauftragte/r an einem der Fachbereiche 1 oder 5 oder im Rahmen der Fernweiterbildung des FB 5, so informieren die Fachbereiche die Moodle-Systemadministration im Regelfall über Ihren Lehrauftrag. Es wird dann für Sie ein Moodle-Zugang eingerichtet. Die Zugangsdaten erhalten Sie per E-Mail an die von Ihnen angegebene Adresse. Wichtig! Schauen Sie bitte auch im Spam/Junk-Ordner Ihres Mailprogramms nach der Mail mit den Moodle-Zugangsdaten, da Mailprogramme ab und zu auch normale Mails fehlerhaft als Spam/Junk klassifizieren!
Je nachdem, zu welcher Gruppe von Benutzern Sie gehören, gelten die nachfolgend dargestellten Schemata für den Moodle-Anmeldenamen.
Hinweis: Unter Anmeldename wir in Moodle das verstanden, was in anderen Systemen auch als Benutzername oder Loginname bezeichnet wird.
Studierende, die an der FH Potsdam immatrikuliert sind
Ihr Anmeldename lautet immer:
s<Matrikelnummer>
Der Platzhalter <Matrikelnummer> ist dabei durch Ihre persönliche Matrikelnummer zu ersetzen.
Beispiel: Kathrin Müller mit der Matrikelnummer 1234 hat den Moodle-Anmeldenamen s1234
Lehrende der FHP, Lehrbeauftragte, Mitarbeiter/innen der FHP, Weiterbildungsteilnehmer/innen etc.
Ihr Anmeldename lautet im Regelfall:
<ggf. 1. Buchstabe des Vornamens><Nachname>
Die Platzhalter <ggf. 1. Buchstabe des Vornamens> und <Nachname> sind dabei durch die entsprechenden Namensbestandteile zu ersetzen. Umlaute und das Eszett werden umschrieben (ß = ss), Bindestriche, Leerzeichen etc. weggelassen.
Beispiel: Max Bärbeißer-Schulze hat den Moodle-Anmeldenamen mbaerbeisserschulze
Sollte sich über oben genannte Regel kein eindeutiger Anmeldename konstruieren lassen (sprich, er ist schon an einen anderen Benutzer vergeben), so erhalten Sie einen davon abweichenden Anmeldenamen.
Sollte sich über oben genannte Regel kein eindeutiger Anmeldename konstruieren lassen, so erhielten Sie einen davon abweichenden Anmeldenamen.
Kennwort Moodle: Ich habe mein Moodle-Kennwort (Moodle-Passwort) vergessen. Wie erhalte ich ein neues?
(Zuletzt bearbeitet: Dienstag, 12. März 2019, 11:13)Als Studierende/r oder Mitarbeiter/in der FH Potsdam verfügen Sie über einen Campus.Account, mit dessen Login-Daten Sie sich - neben vielen anderen Diensten der FH Potsdam wie E-Mail und eduroam - auch bei Moodle einloggen können. Das betrifft auch Teilnehmer/innen der Fernweiterbildung.
Wenn Sie die Zugangsdaten zu Ihrem Campus.Account vergessen haben, können Sie sich an den Administrator Ihres Fachbereiches oder an die Zentrale IT wenden. Weitere Informationen zum Campus.Account sind auf dieser Seite zu finden:
Alle anderen Nutzer/innen (ohne Campus.Account) gehen bitte wie folgt vor:
Gehen Sie zu https://ecampus.fh-potsdam.de/moodle
Klicken Sie dann im Block LOGIN auf den Link "Kennwort vergessen?".
Geben Sie im daraufhin angezeigten Formular im Feld Anmeldename Ihren Anmeldenamen ODER im Feld E-Mail-Adresse Ihre E-Mail-Adresse ein, aber nicht Anmeldenamen und E-Mail-Adresse gleichzeitig!) und klicken Sie dann [OK].
Rufen Sie Ihre Mailbox ab, in der Sie Mails von Moodle erhalten und klicken Sie in der dort dann vorliegenden Mail von Moodle auf den Bestätigungslink. Damit bestätigen Sie, dass tatsächlich Sie (und kein anderer) ein neues Kennwort für Ihren Zugang angefordert haben.
Warten Sie bitte einige Sekunden und rufen Sie erneut Ihre Mailbox ab; es liegt dann eine 2. Mail von Moodle vor, in der Ihnen ein neues, automatisch generiertes Kennwort mitgeteilt wird.
Klicken Sie auf den Link in dieser 2. Mail. Sie gelangen dadurch zu einem Login-Formular des Moodle-System. Loggen Sie sich dort mit dem Ihnen zugeschickten, neuen Kennwort ein.
Sie werden dann sofort aufgefordert, Ihr Kennwort auf ein eigenes, selbstgewähltes Kennwort zu ändern. Achten Sie beim Ändern des Kennworts bitte darauf, dass Kennworte aus Sicherheitsgründen (damit sie nicht leicht erratbar sind) mind. 8 Zeichen lang sein müssen und mind. einen Großbuchstaben enthalten müssen.
Hinweis: Auch wenn Sie Ihr Kennwort nicht vergessen haben, können Sie es natürlich jederzeit ändern. Hier finden Sie eine Anleitung zum Ändern Ihres Kennworts zu einem beliebigen späteren Zeitpunkt.
Wie kann ich mein Moodle-Kennwort (Moodle-Passwort) ändern?
(Zuletzt bearbeitet: Dienstag, 12. März 2019, 11:11)Als Studierende/r oder Mitarbeiter/in der FH Potsdam verfügen Sie über einen Campus.Account, mit dessen Login-Daten Sie sich, neben vielen anderen Diensten der FH Potsdam, auch bei Moodle einloggen können. Das Passwort Ihres Campus.Account können Sie auf dieser Seite ändern:
Auch Teilnehmer/innen der Fernweiterbildung nutzen bitte dieses Verfahren.
Achtung: Da der Campus.Account bei zahlreichen weiteren Diensten der FH Potsdam im Einsatz ist, wie z.B. E-Mail, eduroam, FHP-Druckdienst etc., ändern sich somit auch die Login-Daten für diese Dienste!
Alle anderen Nutzer/innen (ohne Campus.Account) können ihr Moodle-Kennwort bzw. Moodle-Passwort in ihren Profileinstellungen ändern: Gehen Sie über die Navigation rechts oben über den nach unten zeigenden Pfeil auf das Menü > Einstellungen. Sie gelangen dann zur Übersichtsseite Ihres Profils (siehe nachstehende Abbildung). Klicken Sie im Block Nutzerkonto auf Kennwort ändern. Hier können Sie nun ein neues Kennwort eingeben.
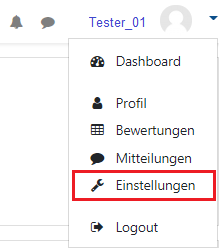
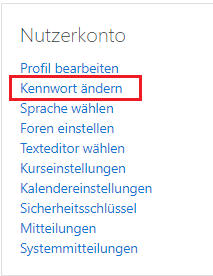
Klicken Sie zum Abschließen der Kennwortänderung auf den Button [Änderungen speichern].