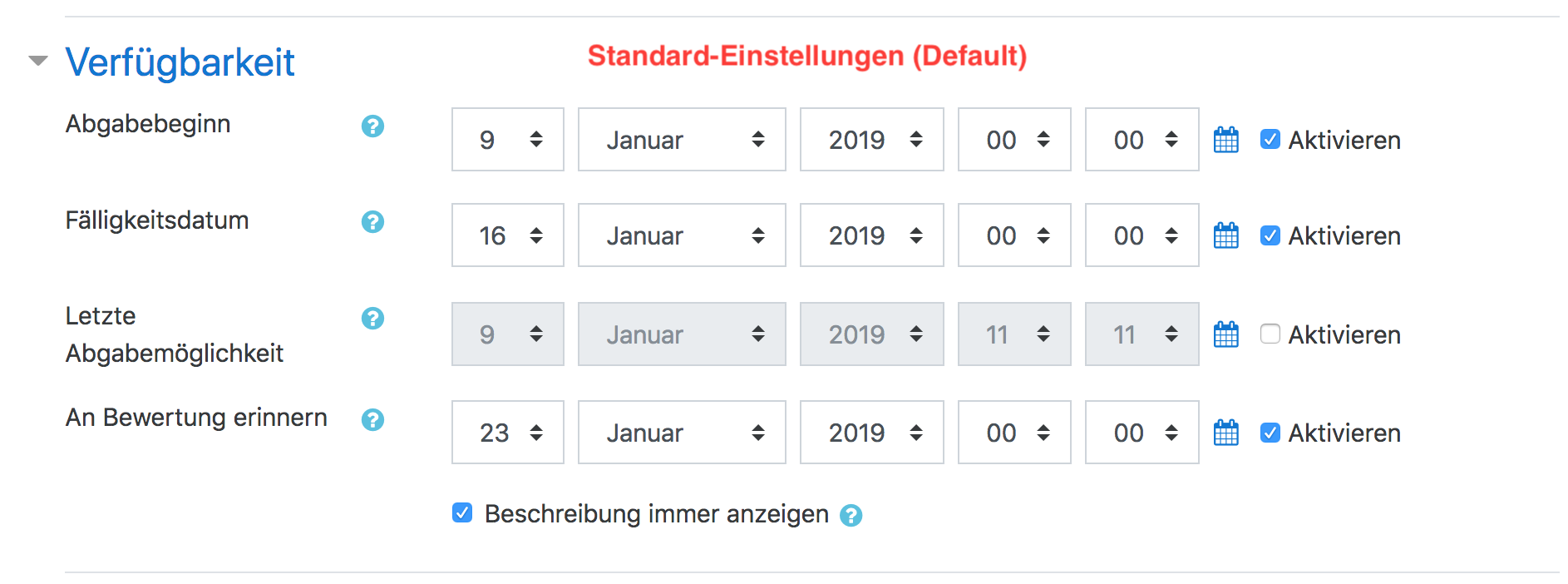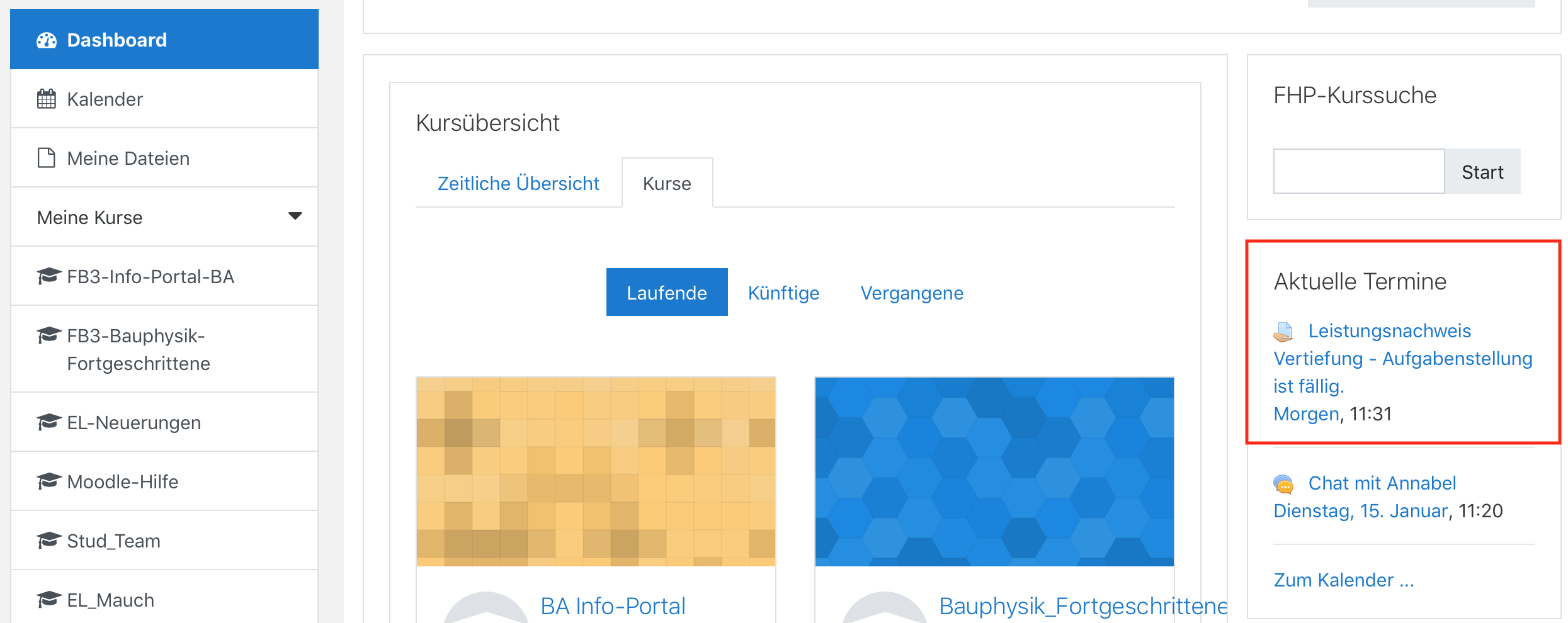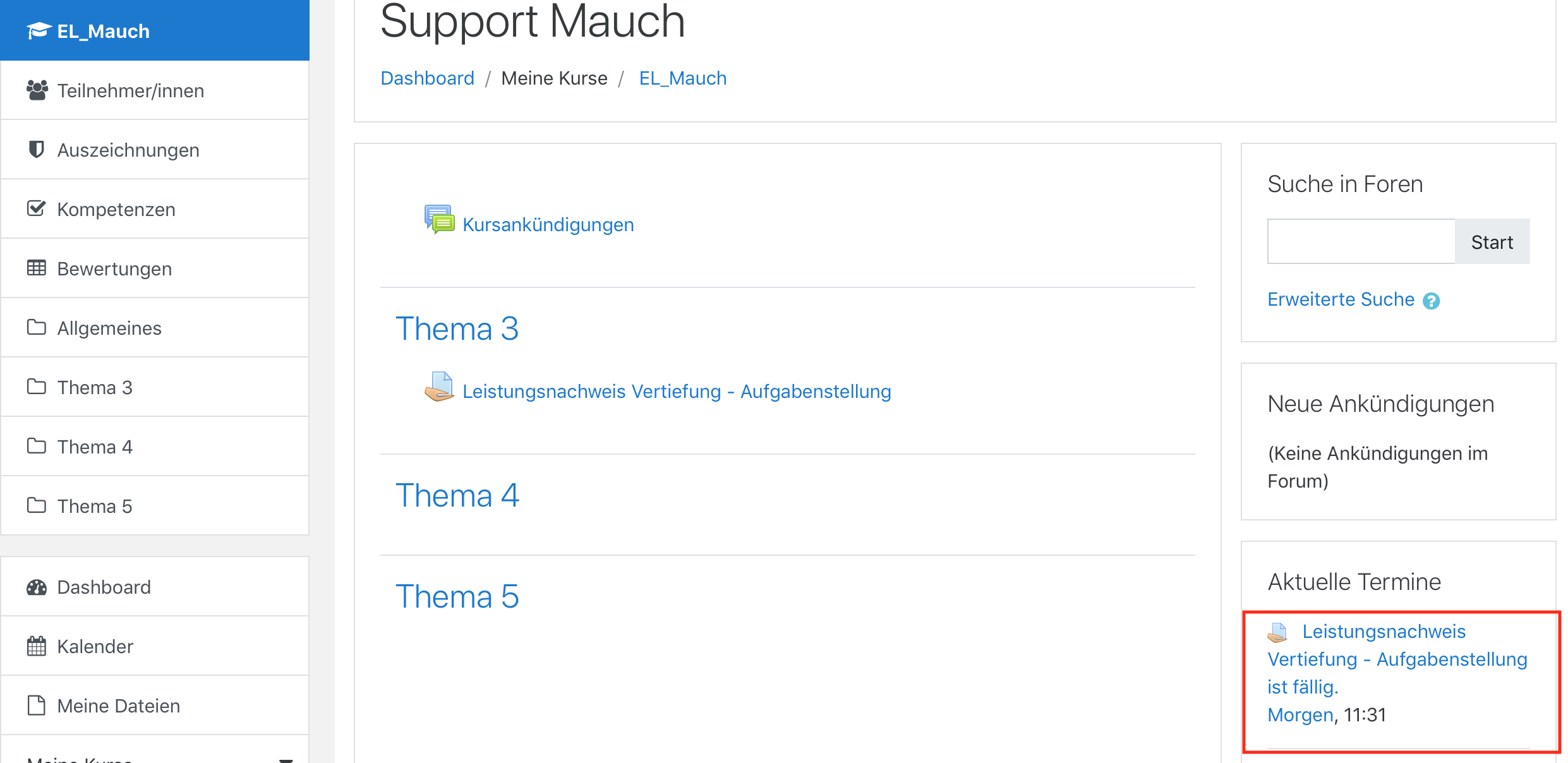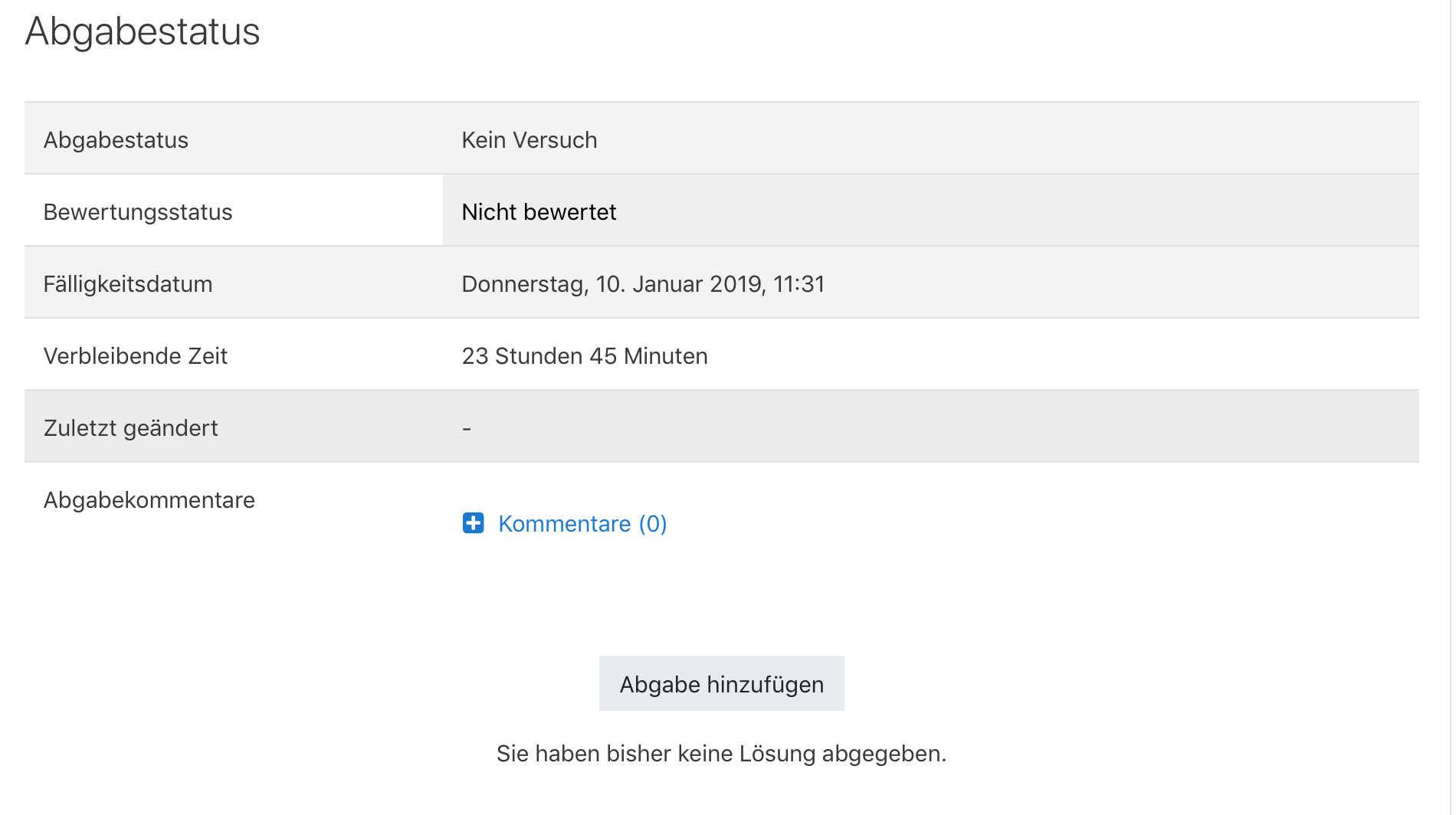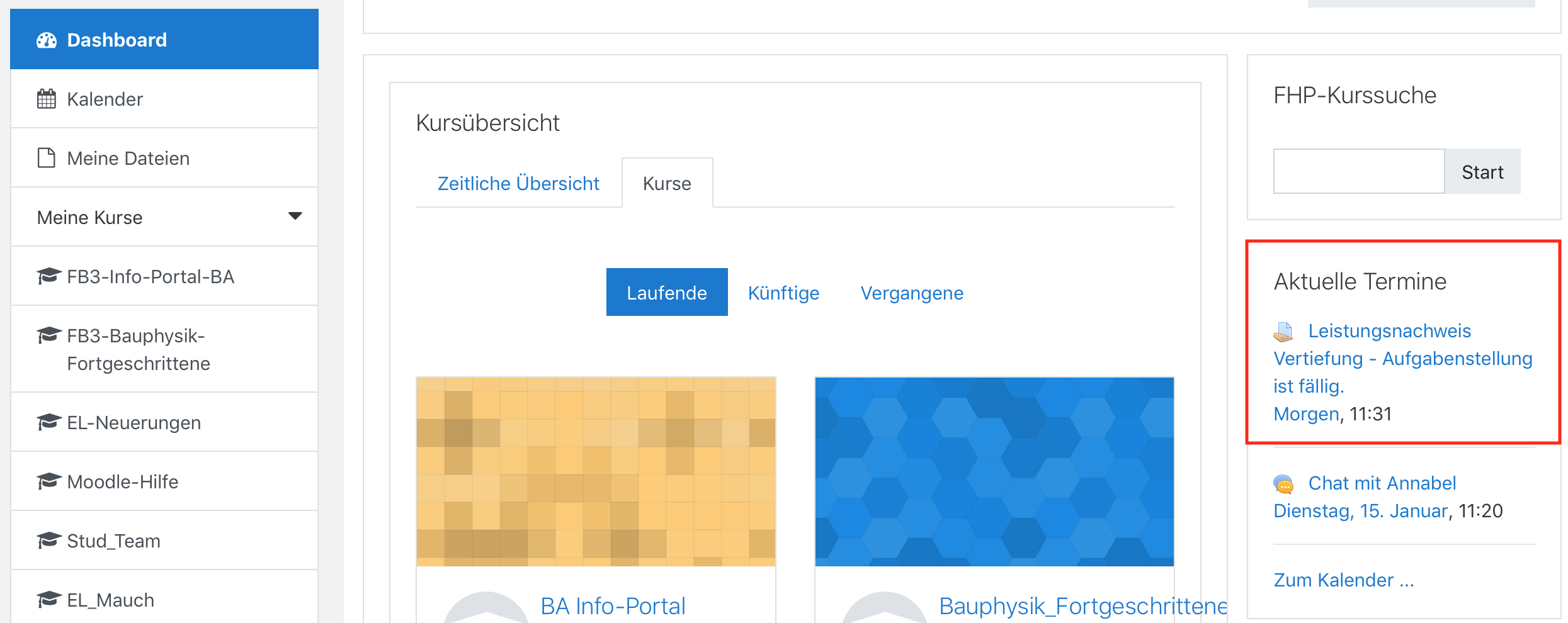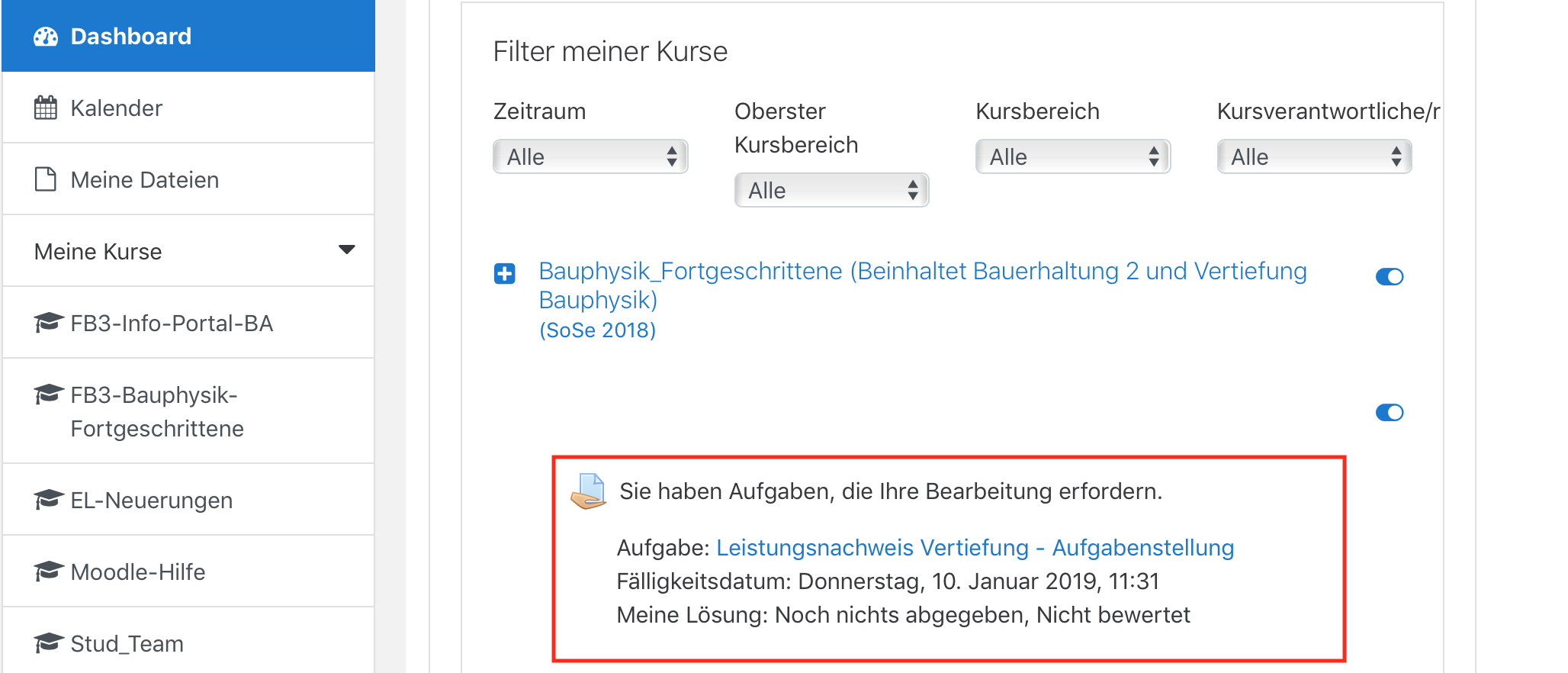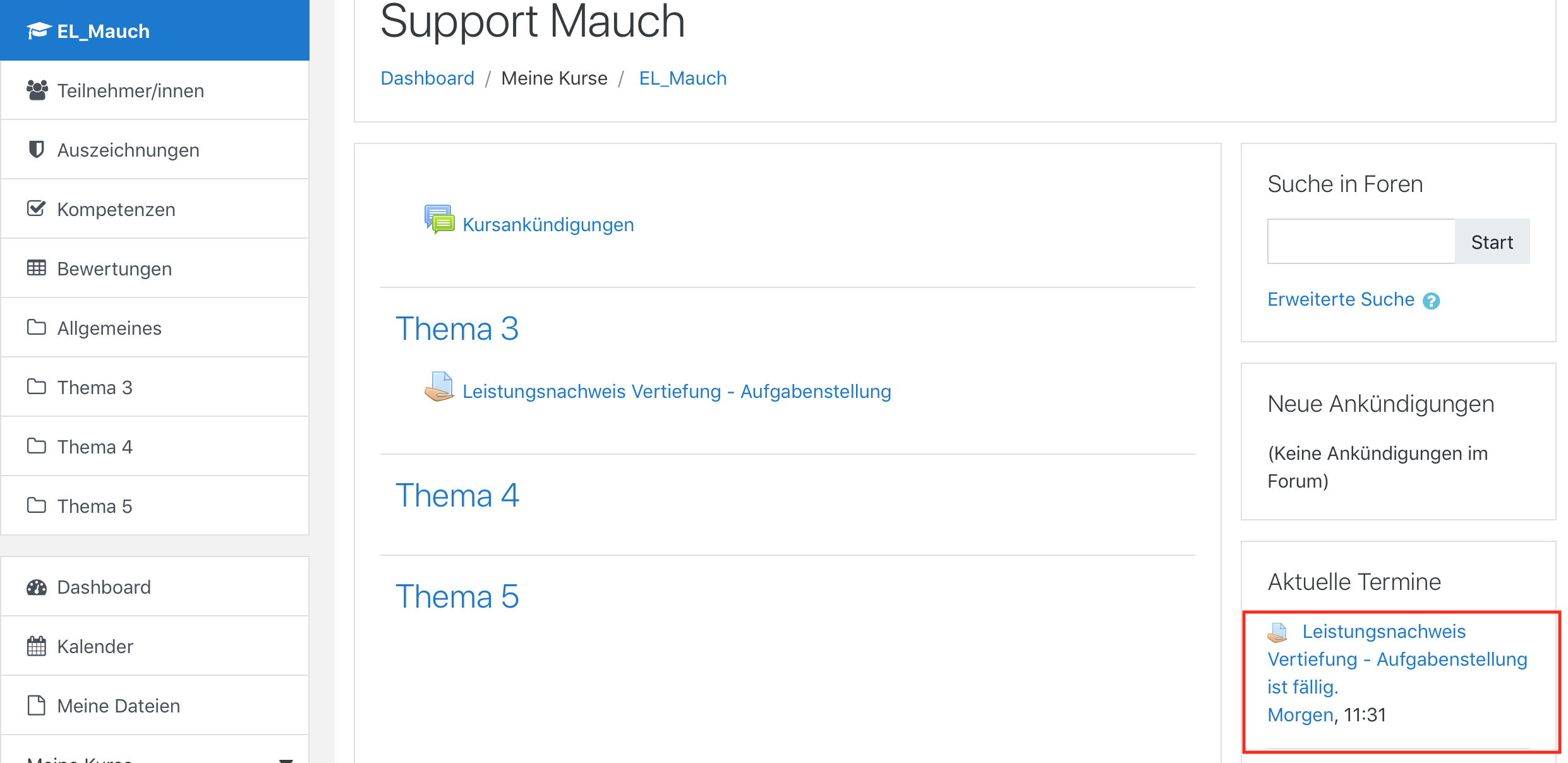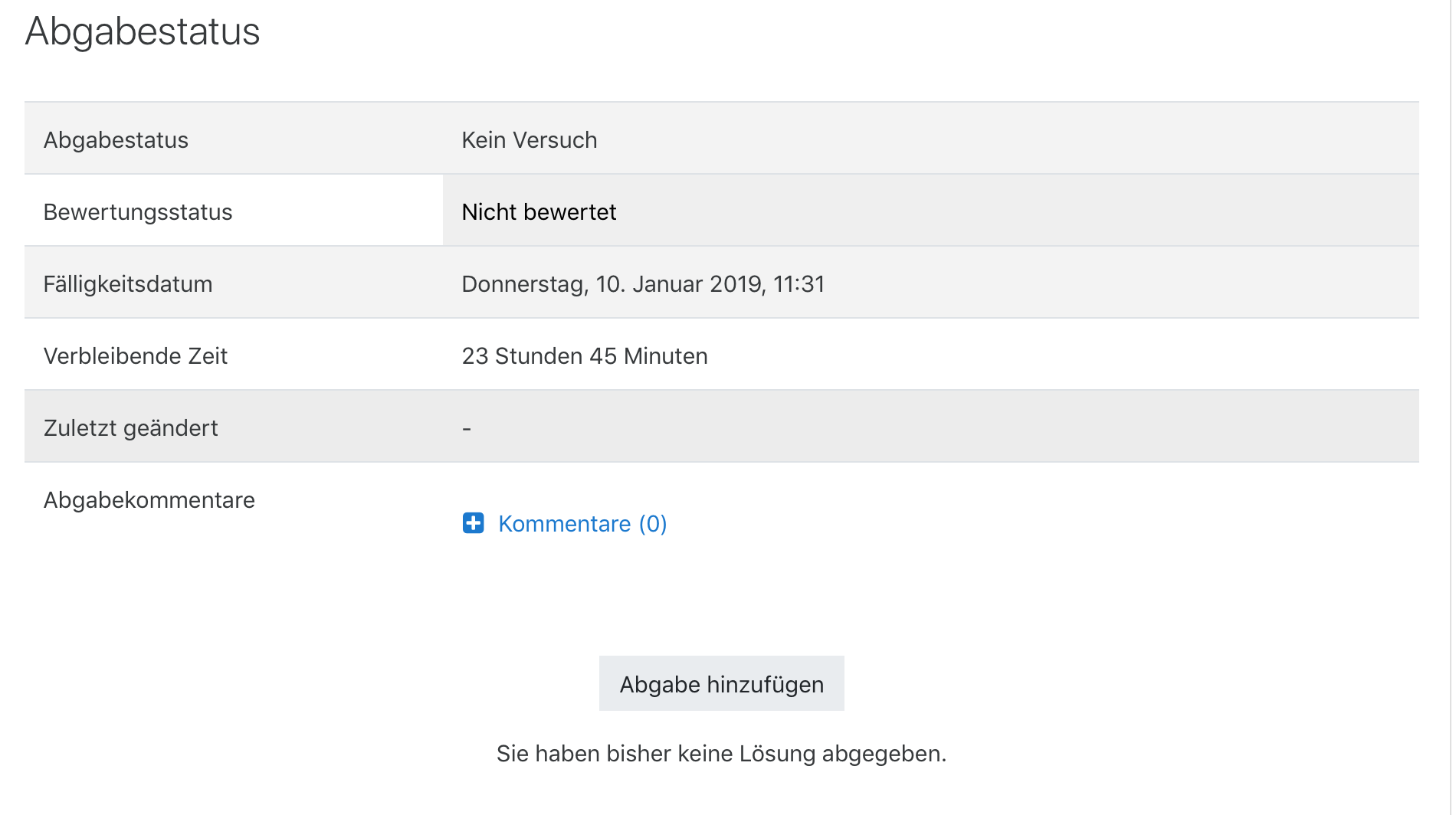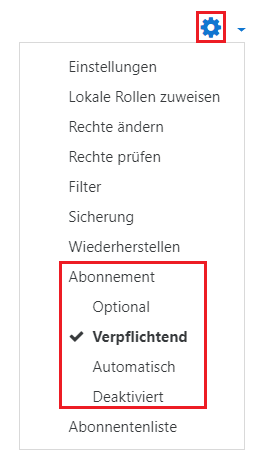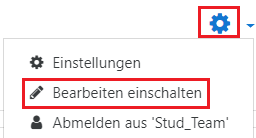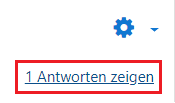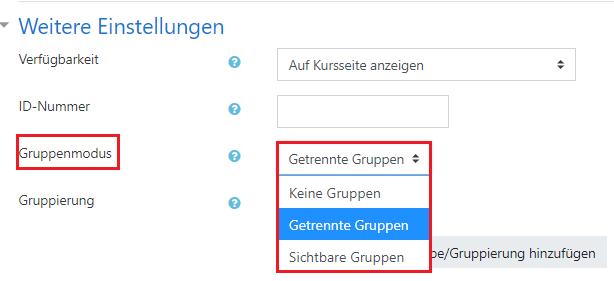Häufig gestellte Fragen (FAQ)
Hier finden Sie eine Zusammenstellung von Antworten auf häufig gestellte Fragen (FAQs) vor.
خاص | A | B | C | D | E | F | G | H | I | J | K | L | M | N | O | P | Q | R | S | T | U | V | W | X | Y | Z | أ | إ | آ | ا | ب | ت | ث | ج | ح | خ | د | ذ | ر | ز | س | ش | ص | ض | ط | ظ | ع | غ | ف | ق | ك | ل | م | ن | ه | و | ي | الكل
A |
|---|
Abgabeeinstellungen mit sichtbarem Fälligkeitsdatum (für Studierende) | ||
|---|---|---|
Die Einsicht in das Fälligkeitsdatum bei einer Abgabe für Studierende ist in Moodle vorhanden.
Außerdem sieht der User im mittigen Block Filter meiner Kurse das Fälligkeitsdatum.
Moodle-Kurs: Wenn ein/e Studierende/r in den Moodle-Kurs zur Lehrveranstaltung gelangt, dann wird die Person im Block Aktuelle Termine des Moodle-Kurses rechts oben an das Fälligkeitsdatum erinnert.
Aktivität Aufgabe: Klickt ein/e Studierende/r in den Moodle-Kurs auf die Aktivität Aufgabe, erhält die Person detaillierte Informationen über den Abgabestatus inklusive Fälligkeitsdatum.
Die Lehrperson muss das Fälligkeitsdatum in den Einstellungen der Moodle-Aktivität „Aufgabe" aktivieren, sonst erhalten die Studierenden keinerlei Informationen über das Fälligkeitsdatum. | ||
Abonnementeinstellungen bei Moodle-Foren | |||
|---|---|---|---|
Abonnementeinstellungen bei Moodle-ForenDamit Kursteilnehmer/innen per Mail über neue Forenbeiträge informiert werden können, gibt es vier Abonnement-Einstellungsmöglichkeiten: Wird das Foren-Abonnement auf automatisch eingestellt, dann werden alle Forenteilnehmer/innen über Neuigkeiten im Forum informiert. Sie können das Abonnement allerdings abbestellen. Wird das Foren-Abonnement auf optional eingestellt, dann werden die Forenteilnehmer/innen erst dann über Neuigkeiten im Forum informiert, wenn sie das Forum abonnieren. Wird das Foren-Abonnement auf deaktiviert eingestellt, dann kann das Forum von niemandem abonniert werden und die Beiträge werden nicht per E-Mail versendet. Um diese Einstellungen vornehmen zu können gehen Sie wie folgt vor:
Was geschieht mit den vorhandenen Abonnements, wenn die Option nachträglich geändert wird? Wenn das Forum zu Beginn auf verpflichtend eingestellt war und anschließend auf optional umgestellt wird, werden alle Forenteilnehmer/innen aus der Abonnement-Liste ausgetragen, die nicht schon vorher der verpflichtenden Einstellung das Forum abonniert hatten. Ist das Foren-Abonnement auf automatisch eingestellt und wird anschließend auf optional umgestellt, bleiben alle Forenteilnehmer/innen, die in der Abonnement-Liste waren, auch in dieser Liste stehen. Ist das Foren-Abonnement auf deaktiviert, optional oder automatisch eingestellt und wird anschließend auf verpflichtend umgestellt, werden alle Forenteilnehmer/innen in die Abonnement-Liste eingetragen. Ist das Foren-Abonnement auf deaktiviert eingestellt und wird anschließend auf automatisch eingestellt, werden alle Forenteilnehmer/innen die Abonnement-Liste eingetragen. Ist das Foren-Abonnement auf deaktiviert eingestellt und wird anschließend auf optional eingestellt, werden nur die Forenteilnehmer/innen in die Abonnement-Liste eingetragen, die das Forum vor der deaktivierten Einstellung abonniert hatten. | |||
Abstimmung erstellen | |||
|---|---|---|---|
Wie kann in Moodle eine Klausuranmeldung realisiert werden?Eine Klausuranmeldung, bei der sich Studierende für eine Klausur anmelden, kann in Moodle über die Aktivität "Abstimmung" realisiert werden. Schalten Sie zunächst in Ihrem Kurs die Bearbeitungsfunktion [Bearbeiten einschalten] ein. Wählen Sie anschließend über die Auswahloption [+Material oder Aktivität anlegen] auf der Kursoberfläche die Option "Abstimmung" aus.
Es öffnet sich ein neues Fenster, in dem Sie verschiedene Einstellungen vornehmen können. Dort können Sie eine Frage mit vordefinierten Antworten stellen. Bei einer Klausuranmeldung würden Sie beispielweise als Antwortmöglichkeiten "Ja" und "Nein" oder "Anmeldung und "Abmeldung" anbieten können.
| |||
Abstimmung: Export | |||
|---|---|---|---|
Wie können Abstimmungsergebnisse exportiert werden?Um Abstimmungsergebnisse aus einem Moodle-Kurs zu exportieren, klicken Sie auf der Kursseite die Abstimmung an. Dort finden Sie dann rechts oben den Hinweis [Antworten zeigen]. Es öffnet sich eine Tabelle, in der alle Stimmangaben angezeigt werden. Wenn Sie anschließend nach unten scrollen, haben Sie die Möglichkeit die Stimmangaben in verschiedenen Formaten herunterzuladen (ODS-, Excel-, oder Textformat).
| |||
Abstimmung: Reihenfolge der Stimmabgaben | |||
|---|---|---|---|
Wie kann die Reihenfolge der Stimmabgaben bei einer Abstimmung festgestellt werden?Moodle sortiert die Stimmen automatisch nach dem jeweiligen Zeitpunkt der Stimmabgabe. Das heißt, dass die Person, die oben in der Spalte steht, als erstes abgestimmt hat. Die Person, die am Ende angezeigt wird, hat dementsprechend erst anschließend ihre Stimme abgegeben. | |||
Account/Zugang Moodle:Wie erhalte ich einen Moodle-Zugang (Moodle-Account)? | |||
|---|---|---|---|
Je nachdem, zu welcher Gruppe von Benutzern Sie gehören, gelten folgende Regelungen: Studierende, die an der FH Potsdam immatrikuliert sindZu Beginn Ihres 1. Semesters an der FH Potsdam, wird für Sie automatisch ein Zugang zur Lernplattform Moodle angelegt, ohne das sie das irgendwo gesondert beantragen müssen. Sobald Ihr Zugang angelegt wurde, werden Ihnen Ihre Zugangsdaten per E-Mail an Ihre FHP-Mail-Adresse geschickt. In der Benachrichtigung finden Sie auch eine Anleitung dazu, wie beim ersten Einloggen in die Lernplattform vorzugehen ist. Ihr Zugang wird automatisch 6 Monate nach der Exmatrikulation wieder gelöscht. Für das Verfahren zur Einschreibung in einen Kurs sehen Sie bitte hier. Teilnehmer der Fernweiterbildung am Fachbereich 5Sobald ein neuer Durchgang beginnt, erhält die Moodle-Systemadministration eine Liste mit den Daten der Teilnehmer von der Fernweiterbildungsstelle. Es wird für Sie dann ein Zugang zur Lernplattform Moodle angelegt, ohne das sie das irgendwo gesondert beantragen müssen. Die Zugangsdaten erhalten Sie per E-Mail an die von Ihnen angegebene Adresse. Wichtig! Schauen Sie bitte auch im Spam-Ordner Ihres Mailprogramms nach der Mail mit den Moodle-Zugangsdaten, da es zu Fehlsortierungen kommen kann! Haben Sie die Fernweiterbildung beendet, wird Ihr Zugang automatisch wieder gelöscht. Für das Verfahren zur Einschreibung in einen Kurs sehen Sie bitte hier. Teilnehmer von Veranstaltungen der Zentralen Einrichtung Weiterbildung (ZEW) der FH PotsdamWenn im Rahmen Ihrer ZEW-Veranstaltung Moodle genutzt wird, erhält die Moodle-Systemadministration eine Liste mit den Daten der Teilnehmer von der ZEW. Es wird für Sie dann ein Zugang zur Lernplattform Moodle angelegt, ohne das sie das irgendwo gesondert beantragen müssen. Die Zugangsdaten erhalten Sie per E-Mail an die von Ihnen angegebene Adresse. Wichtig! Schauen Sie bitte auch im Spam-Ordner Ihres Mailprogramms nach der Mail mit den Moodle-Zugangsdaten, da es zu Fehlsortierungen kommen kann! Haben Sie die ZEW-Veranstaltung beendet, wird Ihr Zugang automatisch wieder gelöscht. Für das Verfahren zur Einschreibung in einen Kurs sehen Sie bitte hier. Dozent(inn)en, die einen Kurs in Moodle unterrichten möchtenWenn Sie Lehrende/r an einem der Fachbereiche der FH Potsdam sind, so richten wir Ihnen gerne einen Moodle-Zugang ein. Bitte schicken Sie Ihren Wunsch per Mail an e-learning@fh-potsdam.de . Wir richten Ihnen dann umgehend einen Account ein. Sind Sie Lehrbeauftragte/r an einem der Fachbereiche 1 oder 5 oder im Rahmen der Fernweiterbildung des FB 5, so informieren die Fachbereiche die Moodle-Systemadministration im Regelfall über Ihren Lehrauftrag. Es wird dann für Sie ein Moodle-Zugang eingerichtet. Die Zugangsdaten erhalten Sie per E-Mail an die von Ihnen angegebene Adresse. Wichtig! Schauen Sie bitte auch im Spam/Junk-Ordner Ihres Mailprogramms nach der Mail mit den Moodle-Zugangsdaten, da Mailprogramme ab und zu auch normale Mails fehlerhaft als Spam/Junk klassifizieren! | |||
Account/Zugang Moodle: Wie lautet mein Moodle-Anmeldename? | |||
|---|---|---|---|
Je nachdem, zu welcher Gruppe von Benutzern Sie gehören, gelten die nachfolgend dargestellten Schemata für den Moodle-Anmeldenamen. Hinweis: Unter Anmeldename wir in Moodle das verstanden, was in anderen Systemen auch als Benutzername oder Loginname bezeichnet wird. Studierende, die an der FH Potsdam immatrikuliert sindIhr Anmeldename lautet immer: s<Matrikelnummer> Der Platzhalter <Matrikelnummer> ist dabei durch Ihre persönliche Matrikelnummer zu ersetzen. Beispiel: Kathrin Müller mit der Matrikelnummer 1234 hat den Moodle-Anmeldenamen s1234 Lehrende der FHP, Lehrbeauftragte, Mitarbeiter/innen der FHP, Weiterbildungsteilnehmer/innen etc.Ihr Anmeldename lautet im Regelfall: <ggf. 1. Buchstabe des Vornamens><Nachname> Die Platzhalter <ggf. 1. Buchstabe des Vornamens> und <Nachname> sind dabei durch die entsprechenden Namensbestandteile zu ersetzen. Umlaute und das Eszett werden umschrieben (ß = ss), Bindestriche, Leerzeichen etc. weggelassen. Beispiel: Max Bärbeißer-Schulze hat den Moodle-Anmeldenamen mbaerbeisserschulze Sollte sich über oben genannte Regel kein eindeutiger Anmeldename konstruieren lassen (sprich, er ist schon an einen anderen Benutzer vergeben), so erhalten Sie einen davon abweichenden Anmeldenamen. Sollte sich über oben genannte Regel kein eindeutiger Anmeldename konstruieren lassen, so erhielten Sie einen davon abweichenden Anmeldenamen. | |||
Adobe Connect | |||
|---|---|---|---|
Was ist Adobe Connect und wie können es Lehrende an der FH Potsdam nutzen?Adobe Connect ist ein Webkonferenzdienst, das zeitgleiche Online-Treffen zwischen Personen ermöglicht, die sich real an unterschiedlichen Orten befinden können. An der FH Potsdam haben Lehrpersonen zwei Möglichkeiten Adobe Connect zu nutzen:
| |||
Aktivität nur für Gruppenmitglieder sichtbar | |||
|---|---|---|---|
Wie kann ich Aktivitäten gruppenspezifisch zur Verfügung stellen?Die Aktivitäten eines Moodle-Kurses können gruppenspezifisch zur Verfügung gestellt werden(siehe dazu auch Dokumentation zu Gruppen und Gruppierungen). Damit können beispielsweise Inhalte nur für Studierende, die vorher einer Gruppe zugeordnet wurden sichtbar gemacht werden. Umsetzung bei der Erstellung der Aktivitäten:
Screenshot:
Nachträgliche Einstellung:
| |||