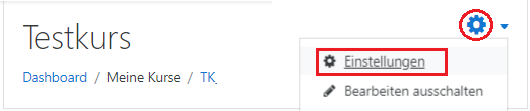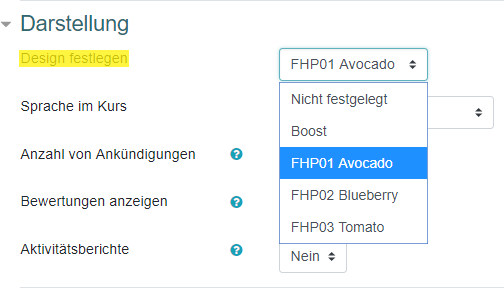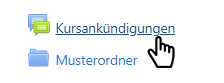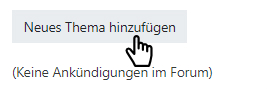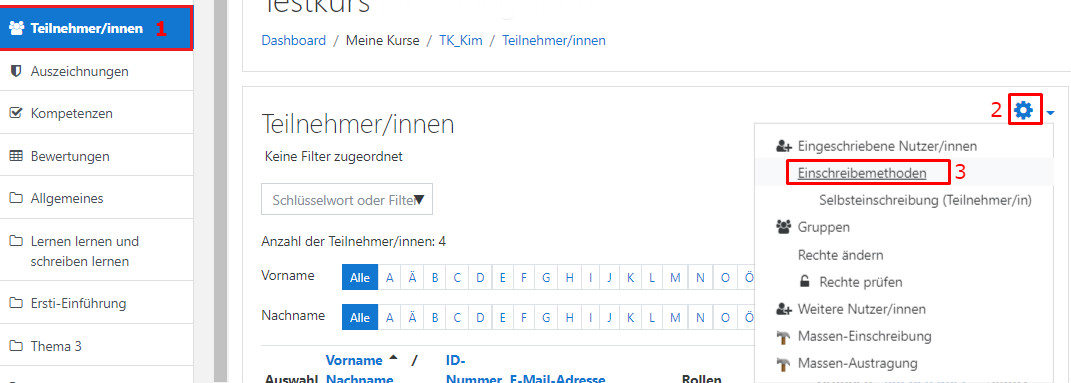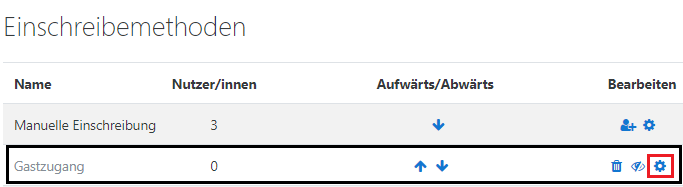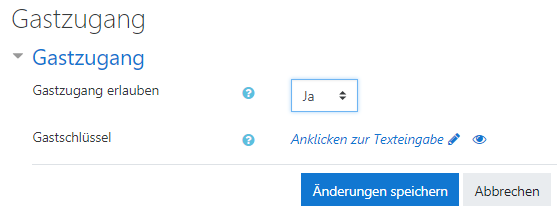Häufig gestellte Fragen (FAQ)
Hier finden Sie eine Zusammenstellung von Antworten auf häufig gestellte Fragen (FAQs) vor.
@ | A | Ä | B | C | D | E | F | G | H | I | J | K | L | M | N | O | Ö | P | Q | R | S | T | U | Ü | V | W | X | Y | Z | Alle
D |
|---|
E |
|---|
Einschreibeschlüssel Moodle:Was ist ein Einschreibeschlüssel (Zugangsschlüssel)? | |||
|---|---|---|---|
Ein Einschreibeschlüssel für einen Kurs (bis Moodle 1.9 "Zugangsschlüssel" genannt), ist vergleichbar mit einem Passwort. Kurse sind mit Einschreibeschlüsseln geschützt, damit ein Kursleiter eine Kontrolle darüber hat, wer sich in seinen Kurs einschreiben kann. Der Einschreibeschlüssel muss einmalig bei der Einschreibung in den Kurs vom Teilnehmer eingegeben werden. | |||
Einschreibeschlüssel Moodle: Wie können Lehrende den Einschreibeschlüssel festlegen | |||
|---|---|---|---|
1. Im Kurs die „Teilnehmer/innen“ aufrufen 2. Zahnrad anklicken 3. Einschreibemethoden auswählen 4. im neuen Fenster das Zahnrad anklicken 5. bei "Einschreibeschlüssel" auf das Stift-Icon klicken und den Einschreibeschlüssel eintragen. Mit einem Klick auf das Augen-Icon wird der Klartext des Einschreibeschlüssels angezeigt. Bitte keine vergeben Sie KEINE "eigene Bezeichnung der Selbsteinschreibung" (siehe Feld "Eigene Bezeichnung vergeben"). Sie können für verschiedene Rollen unterschiedliche Einschreibeschlüssel vergeben. Nur in diesem Fall ist eine eigene Bezeichnung erforderlich. 6. Änderungen speichern. Hier können Sie diese Anleitung als PDF-Dokument herunter laden. | |||
Einschreibeschlüssel Moodle:Woher bekomme ich den Einschreibe- bzw. Zugangsschlüssel für einen Kurs? | |||
|---|---|---|---|
Sie erhalten den Einschreibe bzw. Zugangsschlüssel für einen Kurs vom jeweiligen Lehrenden. Der/die Lehrende gibt den Einschreibesschlüssel im Regelfall in einer der ersten Veranstaltungen bekannt oder verschickt ihn per E-Mail an alle künftigen Kursteilnehmer/innen. Bitte fragen Sie immer zuerst beim Lehrenden nach. | |||
Einschreibung Moodlekurs:Wie schreibe ich mich in einen Kurs ein? | |||
|---|---|---|---|
Die Einschreibung in einen Kurs muss nur einmal vor der ersten Nutzung des Kurses erfolgen. Den Einschreibe- (Zugangs)schlüssel erhalten Sie vom Kursleiter bzw. Dozenten. Hinweis: In einigen Fällen tragen Dozent/inn/en Sie auch schon im Vorfeld als Teilnehmer/in in einen Kurs ein. In so einem Fall müssen Sie sich natürlich nicht noch einmal in den Kurs einschreiben. Das Sie bereits in einen Kurs eingeschrieben sind erkennen Sie daran, dass dieser Kurs auf der MyMoodle-Seite in der Liste Ihrer Kurse auftaucht. Einschreibung in einen Kurs mit Einschreibe-(Zugangs)schlüssel
Wichtig! Nicht zu jeder Veranstaltung des Vorlesungsverzeichnisses gibt es auch einen Kurs in Moodle! Fragen Sie bitte immer beim Dozenten der Veranstaltung nach, wenn Sie sich nicht sicher sind, ob es zu der betreffenden Veranstaltung einen Kurs in Moodle gibt. | |||
F |
|---|
Forum: Beitrag erstellen | |||
|---|---|---|---|
Wie kann ein Forumsbeitrag erstellt werden?Um einen Forumsbeitrag zu erstellen, öffnen Sie zuallererst in Ihrem Moodlekurs den Link des Forums, um die Übersichtsseite zu sehen. Klicken Sie anschließend auf die Schaltfläche [Neues Thema hinzufügen], um einen Forumsbeitrag zu erstellen. Im Allgemeinen besteht ein Forumsbeitrag aus einem Betreff, einer Mitteilung und eventuell eines Anhangs. Screenshots: Im ersten Feld wird der Betreff eingetragen, der aussagekräftig sein sollte. Im zweiten Textfeld Mitteilung können Sie den eigentlichen Beitrag verfassen. Über die Option Abonnement erfolgt die Auswahl, ob Beiträge dieses Forums per E-Mail zugeschickt werden sollen oder nicht. Gegebenenfalls kann ein Anhang eingefügt werden. Zum Schluss wird die Schaltfläche [Beitrag absenden] angeklickt, um den Beitrag im Forum zu platzieren. Nach einer Bearbeitungszeit von 30 Minuten wird der Forumsbeitrag an alle Teilnehmenden des Moodle-Kurses per E-Mail versandt. Ist der Autor des Beitrages ein/e Teilnehmer/in kann nach dieser Zeit der eigene Beitrag nicht mehr bearbeitet werden. Trainer/innen können jeder Zeit ihre eigenen Beiträge und die Beiträge der Teilnehmenden bearbeiten. | |||
Forum: Gruppenspezifisch | ||
|---|---|---|
Kann der Zugang zu einem Forum nur auf eine Gruppe von Nutzer/innen beschränkt werden?In Moodle gibt es zwei Möglichkeiten für gruppenspezifische Foren. Zum einen gibt es den Modus „getrennte Gruppen“ und zum anderen „sichtbare Gruppen“. Im Modus „getrennte Gruppen“ können die Gruppenmitglieder nur die Beiträge und Unterlagen ihrer eigenen Gruppe lesen und darauf antworten. Beiträge von anderen Gruppen können nicht eingesehen werden. Im Modus „sichtbare Gruppen“ können die Gruppenmitglieder sowohl ihre eigenen als auch die Beiträge und Unterlagen der anderen Gruppen sehen. Einträge verfassen oder auf andere Beiträge antworten ist jedoch immer nur in der eigenen Gruppe möglich. | ||
G |
|---|
Gastzugang | |||
|---|---|---|---|
Wie kann Gästen der Zugang in einen Moodle-Kurs ermöglicht werden?Das Einschreibungs-Plugin Gastzugang zum Kurs erlaubt es Nutzer/innen in der Gast-Rolle, die Inhalte eines Kurses anzusehen. Das kann z.B. nützlich sein, wenn eine Moodle-Installation als Website verwendet wird, auf der einige Kurse öffentlich zugängliche Informationen bereithalten. Achtung: Gäste können an keiner Aktivität teilnehmen, sie haben nur Lese-Zugriff auf die Inhalte eines Kurses. Einstellung:
| |||
Gastzugang: Gastschlüssel weglassen | |||
|---|---|---|---|
Können ohne einen Gastschlüssel alle Personen auf den Moodle-Kurs zugreifen?Wird ein Gastzugang in einem Moodle-Kurs erlaubt und kein Gastschlüssel angelegt, haben alle Personen die Möglichkeit, den Moodle-Kurs zu sehen und auf die Inhalte zuzugreifen. Diese benötigen dafür keine Moodle-Zugangsdaten. | |||
Gastzugang:Wie nutze ich den Gastzugang? | |||
|---|---|---|---|
Den Gastzugang können Sie nur nutzen, wenn ein Kurs explizit vom Kursleiter für Gäste freigegeben wurde. Dies erkennen Sie daran, dass in der Kursliste hinter dem Kurstitel ein kleines Bild mit einem stilisierten Kopf erscheint. Prinzipiell werden 2 Arten des Gastzugangs unterschieden:
Wie finden Sie nun den von Ihnen gesuchten Kurs, an dem SIe als Gast teilnehmen möchten? Klicken Sie dort links im Kasten Kursbereiche auf Alle Kurse ... Es erscheint daraufhin die Liste aller verfügbaren Kurse. Scrollen Sie in dieser Liste ganz nach unten und geben Sie im Feld Kurse suchen: einen Bestandteil des Namens oder den vollständigen Namen des von Ihnen gesuchten Kurses ein und klicken Sie dann auf auf den Button [Start] (siehe (1) in nachstehender Abb.). Im Beispiel wird nach allen Kursen gesucht, die das Wort Testkurs als Bestandteil in ihrem Namen haben. Daraufhin werden Ihnen alle Kurse angezeigt, in deren Namen der eingegebene Namensbestandteil vorkommt (im Beispiel ist dies der Kurs mit dem Namen Testkurs_Gastzugang). Klicken Sie nun auf den Namen des Kurses, den Sie betreten möchten (siehe (1) in nachstehender Abb.). Es erscheint nun eine Login-Seite. Als Gast müssen Sie hier auf den Button [Als Gast anmelden] klicken (siehe (1) in nachstehender Abb.). Falls der Kurs nur für Gäste freigeschaltet ist, die einen Zugangsschlüssel (= ein Kurs-Passwort) besitzen, so erscheint das Fenster. Geben Sie dort im Feld den Zugangsschlüssel ein und klicken Sie dann auf den Button [Mich in diesem Kurs einschreiben]. Sie landen nun auf der Startseite des Kurses und können die Kursinhalte betrachten. Hinweis: Als Gast müssen Sie die hier beschriebenen Schritte bei jedem Besuch des Kurses durchlaufen. | |||