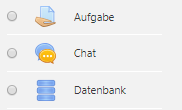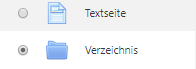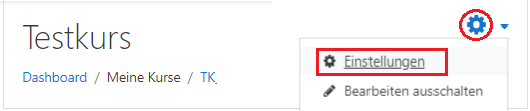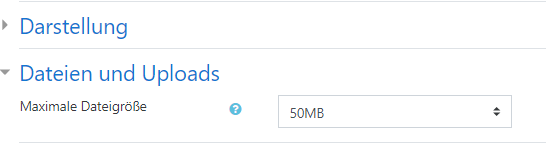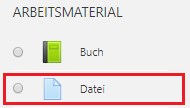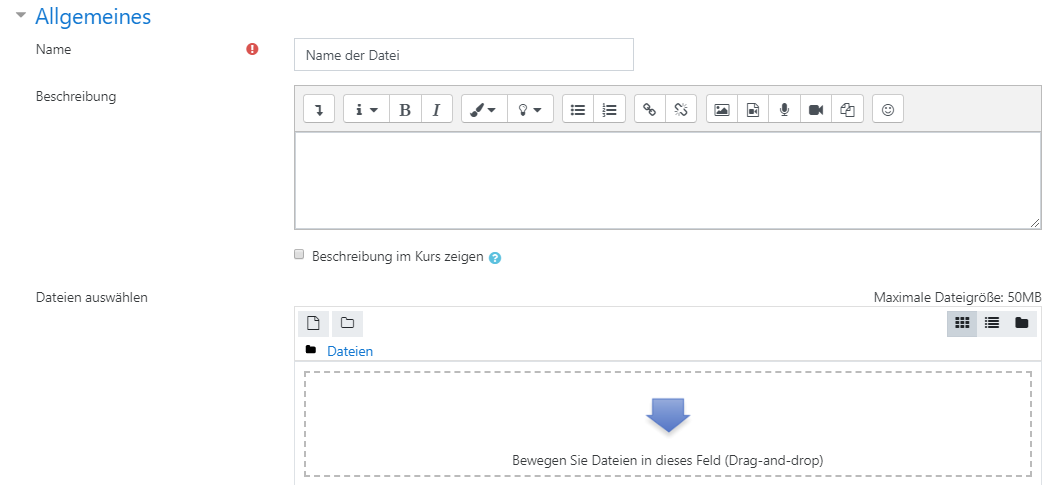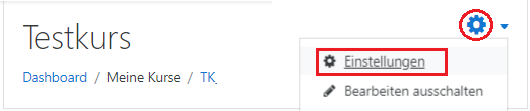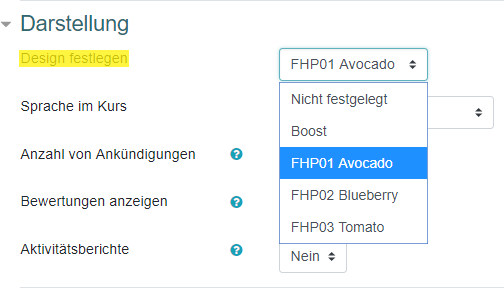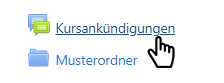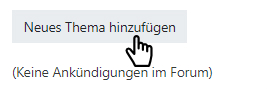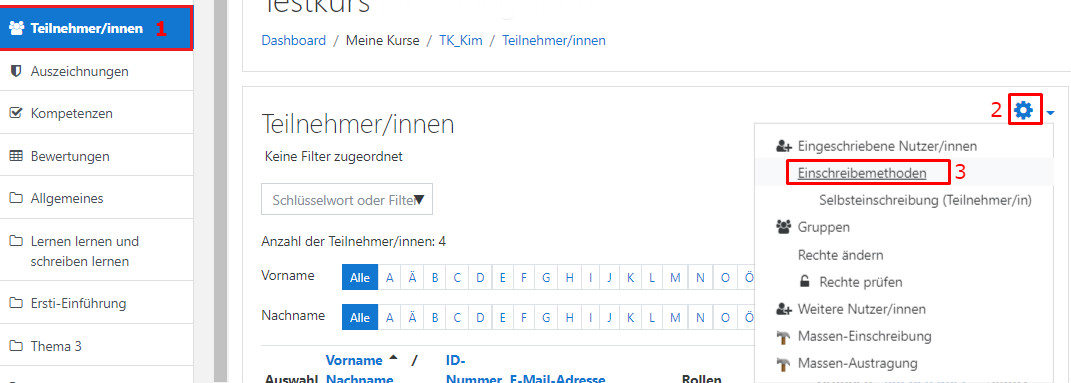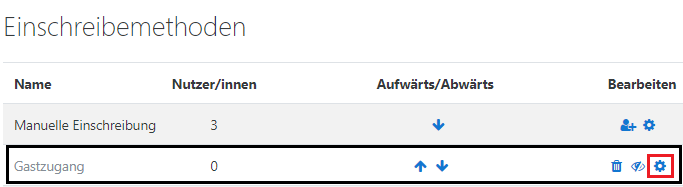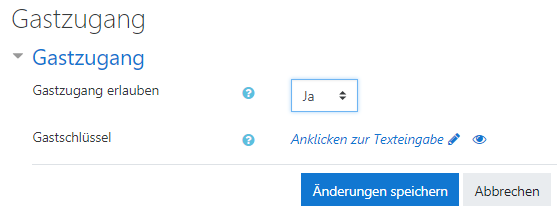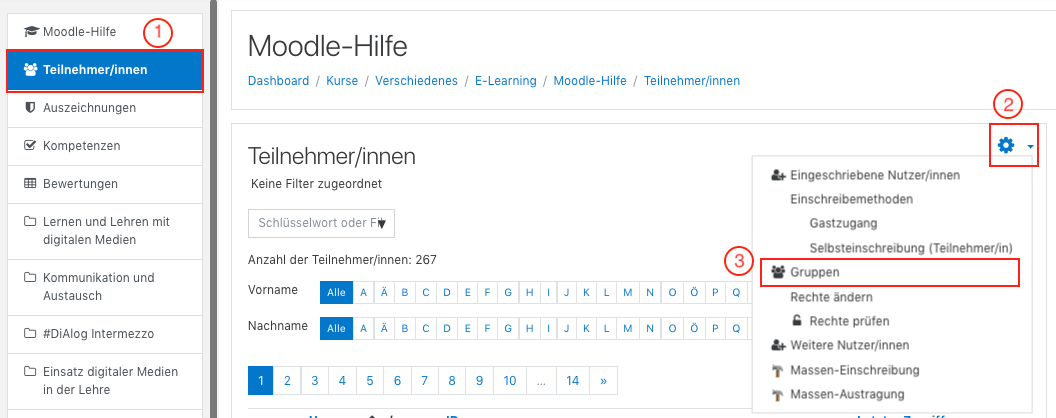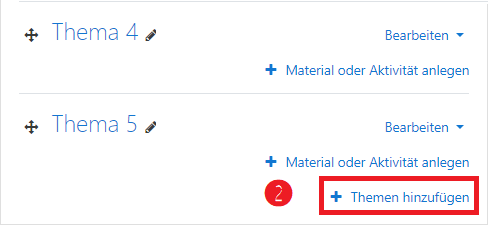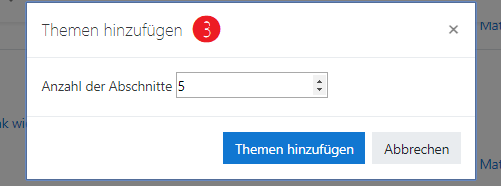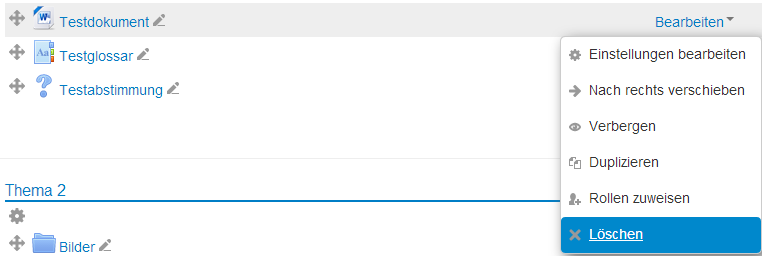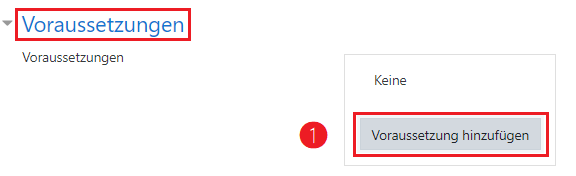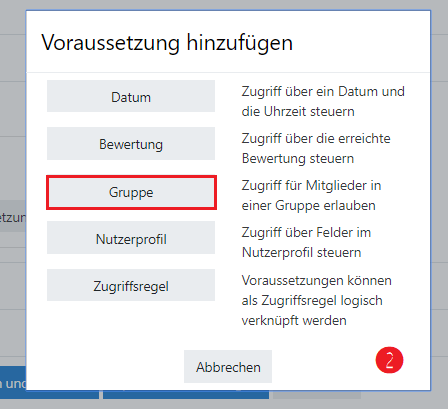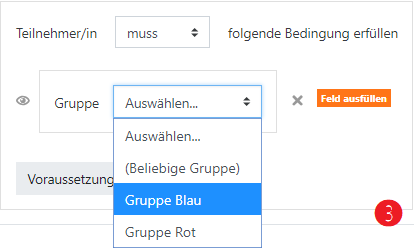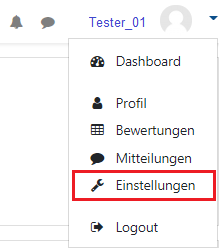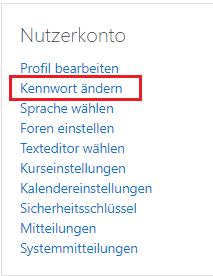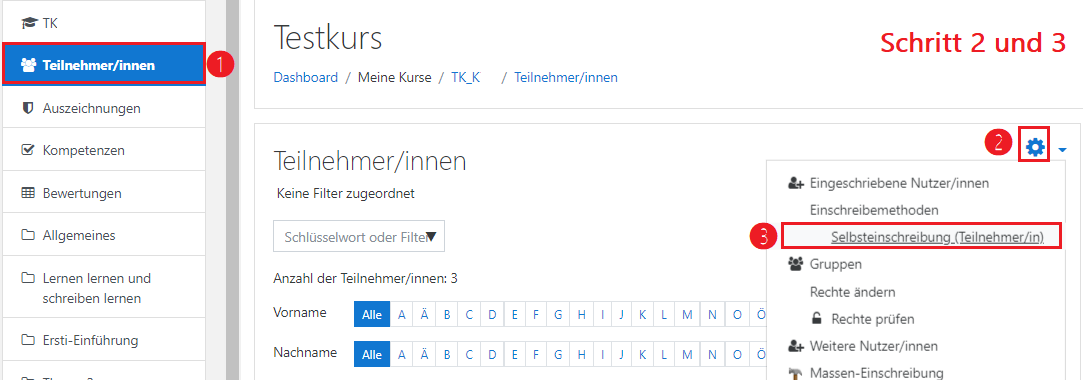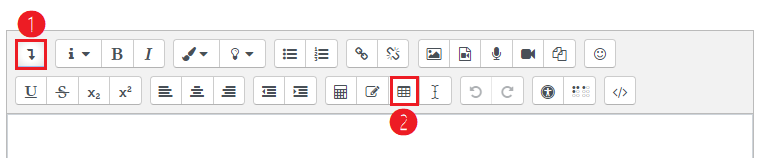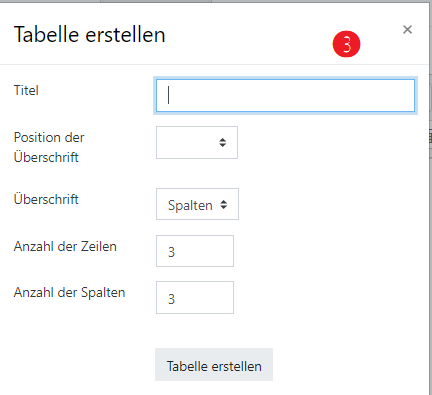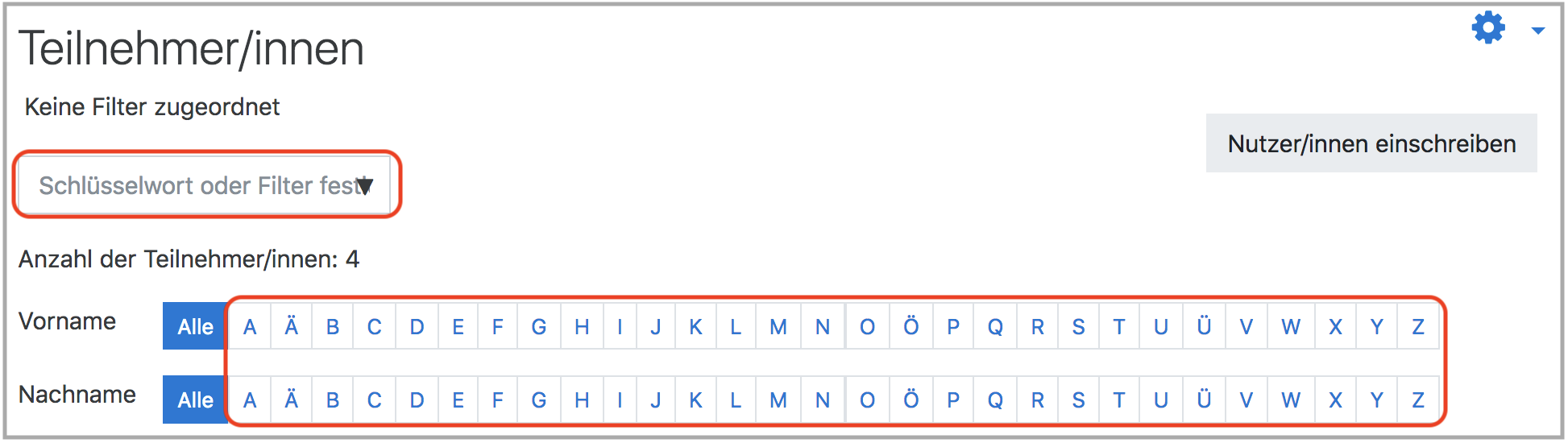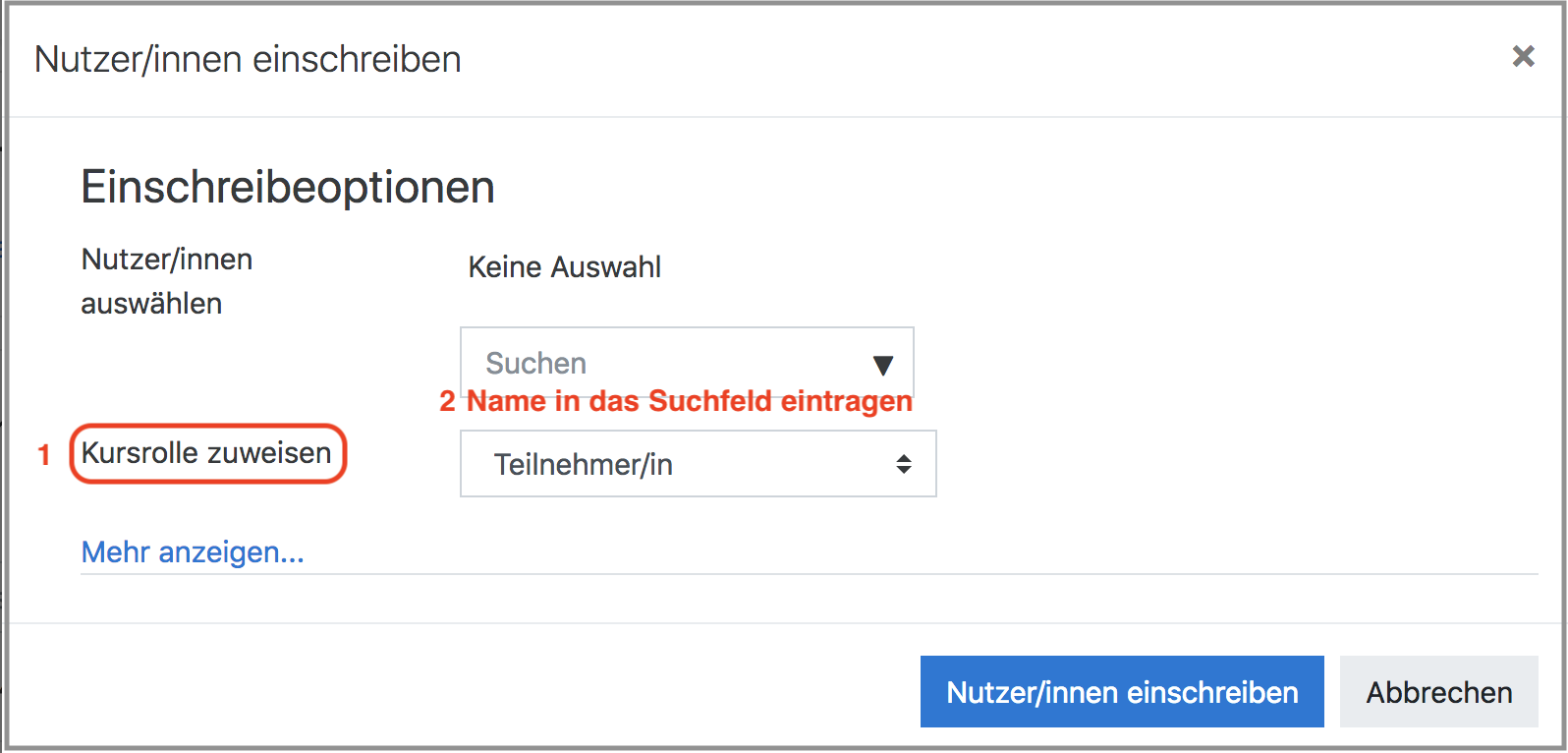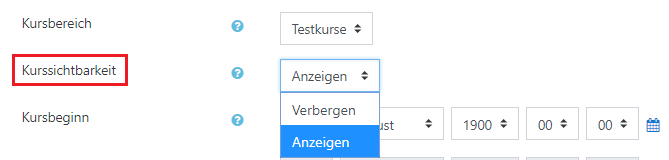Häufig gestellte Fragen (FAQ)
Hier finden Sie eine Zusammenstellung von Antworten auf häufig gestellte Fragen (FAQs) vor.
特殊 | A | B | C | D | E | F | G | H | I | J | K | L | M | N | O | P | Q | R | S | T | U | V | W | X | Y | Z | 全部
A |
|---|
Abgabeeinstellungen mit sichtbarem Fälligkeitsdatum (für Studierende) | ||
|---|---|---|
Die Einsicht in das Fälligkeitsdatum bei einer Abgabe für Studierende ist in Moodle vorhanden.
Außerdem sieht der User im mittigen Block Filter meiner Kurse das Fälligkeitsdatum.
Moodle-Kurs: Wenn ein/e Studierende/r in den Moodle-Kurs zur Lehrveranstaltung gelangt, dann wird die Person im Block Aktuelle Termine des Moodle-Kurses rechts oben an das Fälligkeitsdatum erinnert.
Aktivität Aufgabe: Klickt ein/e Studierende/r in den Moodle-Kurs auf die Aktivität Aufgabe, erhält die Person detaillierte Informationen über den Abgabestatus inklusive Fälligkeitsdatum.
Die Lehrperson muss das Fälligkeitsdatum in den Einstellungen der Moodle-Aktivität „Aufgabe" aktivieren, sonst erhalten die Studierenden keinerlei Informationen über das Fälligkeitsdatum. | ||
Abonnementeinstellungen bei Moodle-Foren | |||
|---|---|---|---|
Abonnementeinstellungen bei Moodle-ForenDamit Kursteilnehmer/innen per Mail über neue Forenbeiträge informiert werden können, gibt es vier Abonnement-Einstellungsmöglichkeiten: Wird das Foren-Abonnement auf automatisch eingestellt, dann werden alle Forenteilnehmer/innen über Neuigkeiten im Forum informiert. Sie können das Abonnement allerdings abbestellen. Wird das Foren-Abonnement auf optional eingestellt, dann werden die Forenteilnehmer/innen erst dann über Neuigkeiten im Forum informiert, wenn sie das Forum abonnieren. Wird das Foren-Abonnement auf deaktiviert eingestellt, dann kann das Forum von niemandem abonniert werden und die Beiträge werden nicht per E-Mail versendet. Um diese Einstellungen vornehmen zu können gehen Sie wie folgt vor:
Was geschieht mit den vorhandenen Abonnements, wenn die Option nachträglich geändert wird? Wenn das Forum zu Beginn auf verpflichtend eingestellt war und anschließend auf optional umgestellt wird, werden alle Forenteilnehmer/innen aus der Abonnement-Liste ausgetragen, die nicht schon vorher der verpflichtenden Einstellung das Forum abonniert hatten. Ist das Foren-Abonnement auf automatisch eingestellt und wird anschließend auf optional umgestellt, bleiben alle Forenteilnehmer/innen, die in der Abonnement-Liste waren, auch in dieser Liste stehen. Ist das Foren-Abonnement auf deaktiviert, optional oder automatisch eingestellt und wird anschließend auf verpflichtend umgestellt, werden alle Forenteilnehmer/innen in die Abonnement-Liste eingetragen. Ist das Foren-Abonnement auf deaktiviert eingestellt und wird anschließend auf automatisch eingestellt, werden alle Forenteilnehmer/innen die Abonnement-Liste eingetragen. Ist das Foren-Abonnement auf deaktiviert eingestellt und wird anschließend auf optional eingestellt, werden nur die Forenteilnehmer/innen in die Abonnement-Liste eingetragen, die das Forum vor der deaktivierten Einstellung abonniert hatten. | |||
Abstimmung erstellen | |||
|---|---|---|---|
Wie kann in Moodle eine Klausuranmeldung realisiert werden?Eine Klausuranmeldung, bei der sich Studierende für eine Klausur anmelden, kann in Moodle über die Aktivität "Abstimmung" realisiert werden. Schalten Sie zunächst in Ihrem Kurs die Bearbeitungsfunktion [Bearbeiten einschalten] ein. Wählen Sie anschließend über die Auswahloption [+Material oder Aktivität anlegen] auf der Kursoberfläche die Option "Abstimmung" aus.
Es öffnet sich ein neues Fenster, in dem Sie verschiedene Einstellungen vornehmen können. Dort können Sie eine Frage mit vordefinierten Antworten stellen. Bei einer Klausuranmeldung würden Sie beispielweise als Antwortmöglichkeiten "Ja" und "Nein" oder "Anmeldung und "Abmeldung" anbieten können.
| |||
Abstimmung: Export | |||
|---|---|---|---|
Wie können Abstimmungsergebnisse exportiert werden?Um Abstimmungsergebnisse aus einem Moodle-Kurs zu exportieren, klicken Sie auf der Kursseite die Abstimmung an. Dort finden Sie dann rechts oben den Hinweis [Antworten zeigen]. Es öffnet sich eine Tabelle, in der alle Stimmangaben angezeigt werden. Wenn Sie anschließend nach unten scrollen, haben Sie die Möglichkeit die Stimmangaben in verschiedenen Formaten herunterzuladen (ODS-, Excel-, oder Textformat).
| |||
Abstimmung: Reihenfolge der Stimmabgaben | |||
|---|---|---|---|
Wie kann die Reihenfolge der Stimmabgaben bei einer Abstimmung festgestellt werden?Moodle sortiert die Stimmen automatisch nach dem jeweiligen Zeitpunkt der Stimmabgabe. Das heißt, dass die Person, die oben in der Spalte steht, als erstes abgestimmt hat. Die Person, die am Ende angezeigt wird, hat dementsprechend erst anschließend ihre Stimme abgegeben. | |||
Account/Zugang Moodle:Wie erhalte ich einen Moodle-Zugang (Moodle-Account)? | |||
|---|---|---|---|
Je nachdem, zu welcher Gruppe von Benutzern Sie gehören, gelten folgende Regelungen: Studierende, die an der FH Potsdam immatrikuliert sindZu Beginn Ihres 1. Semesters an der FH Potsdam, wird für Sie automatisch ein Zugang zur Lernplattform Moodle angelegt, ohne das sie das irgendwo gesondert beantragen müssen. Sobald Ihr Zugang angelegt wurde, werden Ihnen Ihre Zugangsdaten per E-Mail an Ihre FHP-Mail-Adresse geschickt. In der Benachrichtigung finden Sie auch eine Anleitung dazu, wie beim ersten Einloggen in die Lernplattform vorzugehen ist. Ihr Zugang wird automatisch 6 Monate nach der Exmatrikulation wieder gelöscht. Für das Verfahren zur Einschreibung in einen Kurs sehen Sie bitte hier. Teilnehmer der Fernweiterbildung am Fachbereich 5Sobald ein neuer Durchgang beginnt, erhält die Moodle-Systemadministration eine Liste mit den Daten der Teilnehmer von der Fernweiterbildungsstelle. Es wird für Sie dann ein Zugang zur Lernplattform Moodle angelegt, ohne das sie das irgendwo gesondert beantragen müssen. Die Zugangsdaten erhalten Sie per E-Mail an die von Ihnen angegebene Adresse. Wichtig! Schauen Sie bitte auch im Spam-Ordner Ihres Mailprogramms nach der Mail mit den Moodle-Zugangsdaten, da es zu Fehlsortierungen kommen kann! Haben Sie die Fernweiterbildung beendet, wird Ihr Zugang automatisch wieder gelöscht. Für das Verfahren zur Einschreibung in einen Kurs sehen Sie bitte hier. Teilnehmer von Veranstaltungen der Zentralen Einrichtung Weiterbildung (ZEW) der FH PotsdamWenn im Rahmen Ihrer ZEW-Veranstaltung Moodle genutzt wird, erhält die Moodle-Systemadministration eine Liste mit den Daten der Teilnehmer von der ZEW. Es wird für Sie dann ein Zugang zur Lernplattform Moodle angelegt, ohne das sie das irgendwo gesondert beantragen müssen. Die Zugangsdaten erhalten Sie per E-Mail an die von Ihnen angegebene Adresse. Wichtig! Schauen Sie bitte auch im Spam-Ordner Ihres Mailprogramms nach der Mail mit den Moodle-Zugangsdaten, da es zu Fehlsortierungen kommen kann! Haben Sie die ZEW-Veranstaltung beendet, wird Ihr Zugang automatisch wieder gelöscht. Für das Verfahren zur Einschreibung in einen Kurs sehen Sie bitte hier. Dozent(inn)en, die einen Kurs in Moodle unterrichten möchtenWenn Sie Lehrende/r an einem der Fachbereiche der FH Potsdam sind, so richten wir Ihnen gerne einen Moodle-Zugang ein. Bitte schicken Sie Ihren Wunsch per Mail an e-learning@fh-potsdam.de . Wir richten Ihnen dann umgehend einen Account ein. Sind Sie Lehrbeauftragte/r an einem der Fachbereiche 1 oder 5 oder im Rahmen der Fernweiterbildung des FB 5, so informieren die Fachbereiche die Moodle-Systemadministration im Regelfall über Ihren Lehrauftrag. Es wird dann für Sie ein Moodle-Zugang eingerichtet. Die Zugangsdaten erhalten Sie per E-Mail an die von Ihnen angegebene Adresse. Wichtig! Schauen Sie bitte auch im Spam/Junk-Ordner Ihres Mailprogramms nach der Mail mit den Moodle-Zugangsdaten, da Mailprogramme ab und zu auch normale Mails fehlerhaft als Spam/Junk klassifizieren! | |||
Account/Zugang Moodle: Wie lautet mein Moodle-Anmeldename? | |||
|---|---|---|---|
Je nachdem, zu welcher Gruppe von Benutzern Sie gehören, gelten die nachfolgend dargestellten Schemata für den Moodle-Anmeldenamen. Hinweis: Unter Anmeldename wir in Moodle das verstanden, was in anderen Systemen auch als Benutzername oder Loginname bezeichnet wird. Studierende, die an der FH Potsdam immatrikuliert sindIhr Anmeldename lautet immer: s<Matrikelnummer> Der Platzhalter <Matrikelnummer> ist dabei durch Ihre persönliche Matrikelnummer zu ersetzen. Beispiel: Kathrin Müller mit der Matrikelnummer 1234 hat den Moodle-Anmeldenamen s1234 Lehrende der FHP, Lehrbeauftragte, Mitarbeiter/innen der FHP, Weiterbildungsteilnehmer/innen etc.Ihr Anmeldename lautet im Regelfall: <ggf. 1. Buchstabe des Vornamens><Nachname> Die Platzhalter <ggf. 1. Buchstabe des Vornamens> und <Nachname> sind dabei durch die entsprechenden Namensbestandteile zu ersetzen. Umlaute und das Eszett werden umschrieben (ß = ss), Bindestriche, Leerzeichen etc. weggelassen. Beispiel: Max Bärbeißer-Schulze hat den Moodle-Anmeldenamen mbaerbeisserschulze Sollte sich über oben genannte Regel kein eindeutiger Anmeldename konstruieren lassen (sprich, er ist schon an einen anderen Benutzer vergeben), so erhalten Sie einen davon abweichenden Anmeldenamen. Sollte sich über oben genannte Regel kein eindeutiger Anmeldename konstruieren lassen, so erhielten Sie einen davon abweichenden Anmeldenamen. | |||
Adobe Connect | |||
|---|---|---|---|
Was ist Adobe Connect und wie können es Lehrende an der FH Potsdam nutzen?Adobe Connect ist ein Webkonferenzdienst, das zeitgleiche Online-Treffen zwischen Personen ermöglicht, die sich real an unterschiedlichen Orten befinden können. An der FH Potsdam haben Lehrpersonen zwei Möglichkeiten Adobe Connect zu nutzen:
| |||
Aktivität nur für Gruppenmitglieder sichtbar | |||
|---|---|---|---|
Wie kann ich Aktivitäten gruppenspezifisch zur Verfügung stellen?Die Aktivitäten eines Moodle-Kurses können gruppenspezifisch zur Verfügung gestellt werden(siehe dazu auch Dokumentation zu Gruppen und Gruppierungen). Damit können beispielsweise Inhalte nur für Studierende, die vorher einer Gruppe zugeordnet wurden sichtbar gemacht werden. Umsetzung bei der Erstellung der Aktivitäten:
Screenshot:
Nachträgliche Einstellung:
| |||
Anmeldung | |||
|---|---|---|---|
Wie kann eindeutig festgestellt werden, wann sich ein/e Moodle-Nutzer/in in einem Moodle-Kurs angemeldet hat?In Ihrem Moodle-Kurs rufen Sie die [Teilnehmer/innen]-Liste auf. Rechts in der Statusspalte wählen Sie das Symbol „i“ für weitere Information
Im Fenster „Einschreibedetails“ finden Sie den [Einschreibebeginn]. Das Datum beschreibt den Anmeldungszeitpunkt der Person.
| |||
Austragung von Studierenden | |||
|---|---|---|---|
Das regelmäßige Austragen von Studierenden aus vergangenen Kursen ist gleich aus mehreren Gründen wichtig. Nicht nur bewahrt es vor Unklarheiten, noch dazu dient es der Übersichtlichkeit für Lehrende. Tragen Sie daher alle Teilnehmer*innen aus Kursen aus, die sie auch im nächsten Semester erneut verwenden möchten. Um eine Großzahl von Studierenden auf einmal auszutragen und sogar Aufgaben bzw. Foren wieder zurück zu setzen, füllen Sie dieses Formular aus, damit der e-Learning Support die Aufgabe übernimmt. Für gewöhnlich ist der Prozess wenig zeitintensiv. | |||
B |
|---|
Benachrichtigung Forenbeiträge:Warum bekomme ich keine Mails bei neuen Forenbeiträgen? | |||
|---|---|---|---|
Ein Forum kann vom Kursleiter unterschiedlich eingestellt werden. So kann ein Forum vom Kursleiter z.B. so eingestellt sein, das jeder Kursteilnehmer es selbständig abonnieren muss. Mails zu neuen Forenbeiträgen bekommt prinzipiell nur dann, wenn man als Abonnent des Forums eingetragen ist. Vermutlich ist es bei Ihnen so, dass Sie das Forum noch nicht abonniert haben. Generell funktioniert das Abonnieren eines Forums folgendermaßen: Man klickt im betreffenden Kurs auf das Forum, welches man abonnieren möchte. Auf der daraufhin erscheinenden Forumsseite klickt man dann rechts oben auf den Link 'Ich möchte das Forum abonnieren'. Neben Foren, die man selbständig abonnieren muss, gibt es auch Foren mit 'Zwangsabonnement', d.h. alle Kursteilnehmer sind dort automatisch und von Anfang an als Abonnenten eingetragen und können das Abonnement auch nicht beenden. In diesem Fall steht auf der Forumsseite rechts oben 'Alle haben dieses Forum abonniert'. Zu guter Letzt gibt es noch Foren, in denen alle Kursteilnehmer automatisch und von Anfang an als Abonnenten eingetragen sind, bei denen aber jeder Kursteilnehmer sein Abonnement selbständig beenden kann. Zum Beenden eines Forenabonnements geht man wiederum auf die Startseite des Forums und klickt rechts oben auf den Link 'Ich möchte das Forum abbestellen'. | |||
Benachrichtigung Forenbeiträge:Wie kann ich verhindern, dass ich für jeden Forumsbeitrag eine separate E-Mail bekomme? | |||
|---|---|---|---|
Sie können in Ihrem Profil einstellen, dass Sie alle Beiträge in von Ihnen abonnierten Foren zusammengefasst nur einmal täglich in einer einzigen E-Mail zugeschickt bekommen wollen. Gehen Sie dazu zu in die [Einstellungen] und in die [Foren einstellen]. Sie kommen dann zu einer Ansicht, in der alle Einstellungen Ihres Profils aufgeführt sind. Im Feld E-Mail-Zusammenfassung ist standardmäßig die Einstellung Einzeln (alle Forenbeiträge einzeln als E-Mail aktiviert. Wählen Sie dort die Einstellung Vollständig (tägliche E-Mail mit allen Forumsbeiträgen aus. Alternativ können Sie dort auch die Einstellung Themen (tägliche E-Mail mit den Themen aller Forumsbeiträge auswählen. Sie erhalten dann ebenfalls nur einmal täglich eine E-Mail, in der dann nur die Betreffs der Forenbeiträge ohne den Text der Beiträge selbst zusammengefasst aufgeführt sind.
Vor- und Nachteile der Einstellungen | |||
Bewertung mit Moodle | |||
|---|---|---|---|
Wie können die Leistungen von Studierenden in Moodle bewertet werden?In Moodle haben Sie mehrere Möglichkeiten, um beispielsweise Aufgaben, Referate oder Klausuren zu bewerten. Zum einen können Sie die von den Studierenden erreichten Punkte online eintragen. Zum anderen besteht die Möglichkeit, mit Bewertungsraster zu arbeiten. In einem Bewertungsraster geben Sie Ihre Bewertungskriterien ein. Anschließend können Sie das Raster für die Bewertung der Arbeit jeder Studentin, jedes Studenten nutzen. Die offiziellen Dokumentationen zu den Funktionen finden Sie unter:
| |||
Bild neben Text platzieren | |||
|---|---|---|---|
Wie kann ein Bild neben einen Text platziert werden?Um ein Bild neben einen Text zu platzieren, haben Sie in den Bildeinstellungen die Möglichkeit, unter Ausrichtung die Position (z.B. mittig, unten, links, rechts) festzulegen. Screenshot: | |||
D |
|---|
Dateienbereich | |||
|---|---|---|---|
Wie kann den Kurs-Teilnehmer/innen ein Bereich für ihre Dateien ermöglicht werden?Um den Kurs-Teilnehmer/innen einen Bereich für ihre Dateien zu ermöglichen, kann die Aktivität Datenbank genutzt werden. Dort können diese ihre Dateien eigenständig hochladen, die jede/r Kursteilnehmer/in anschließend sehen kann. Für Studienarbeiten oder Hausarbeiten, die nur der/die Kursleiter/in sehen darf, eignet sich die Aktivität Aufgabe. Diese ermöglicht es, die Arbeiten von den Kurs-Teilnehmer/innen in Moodle zentral zu erhalten und bei Wunsch auch zu bewerten. Um die beiden Aktivitäten anzulegen, schalten Sie zunächst in Ihrem Kurs die Bearbeitungsfunktion [Bearbeiten einschalten] ein und wählen Sie anschließend über die Auswahloption [+Material oder Aktivität anlegen] die Aktivität „Aufgabe“ bzw. „Datenbank“ aus. Es öffnet sich jeweils ein neues Fenster, in dem Sie verschiedene Einstellungen vornehmen können.
Sie können auch ein Verzeichnis bzw. einen Ordner zur Dateiablage für die Teilnehmenden freigeben. Voraussetzung ist, dass die Teilnehmenden bereits in dem Moodle-Kurs eingeschrieben sind! Um einen Ordner anzulegen, schalten Sie zunächst in Ihrem Kurs die Bearbeitungsfunktion [Bearbeiten einschalten] ein und wählen Sie anschließend über die Auswahloption [+Material oder Aktivität anlegen] das Arbeitsmaterial Verzeichnis aus. Gestalten Sie das Verzeichnis wie Wünsche und speichern Sie es. 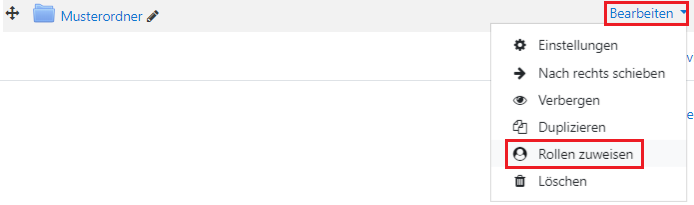 Es öffnet sich ein neues Fenster, indem Sie bei der Rolle [Kursteilnehmer*innen] anklicken können. Hier können Sie die Studierenden hinfügen, damit sie den Ordner bearbeiten können. | |||
Dateien hochladen: Dateigröße | |||
|---|---|---|---|
Wie groß dürfen die hochgeladenen Dateien in einem Moodle-Kurs sein?Sie dürfen als Trainer/in pro Datei bis zu 64 MB hochladen, müssen dies jedoch erst in den Kurseinstellungen ändern, weil die Voreinstellung bei 50 MB liegt. Um die entsprechende Dateigröße einzustellen, klicken Sie rechts auf der Kursseite den Zahnrad, um die Option [Einstellung] zu wahlen.
Dort haben Sie bei den [Dateien und Uploads] die Möglichkeit, verschiedene Dateigrößen auszuwählen.
| |||
Datei hochladen | |||
|---|---|---|---|
Wie können Dateien wie PDFs, Powerpoint-Präsentationen oder Bilder in einem Moodle-Kurs zur Verfügung gestellt werden?1. Um Dateien hochzuladen und den Kursteilnehmer/innen zur Verfügung zu stellen, schalten Sie zunächst in Ihrem Kurs die Bearbeitungsfunktion [Bearbeiten einschalten] ein. 2. Wählen Sie anschließend über die Auswahloption [+Material oder Aktivität anlegen] auf der Kursoberfläche die Option „Datei" aus.
3. Es öffnet sich ein neues Fenster, in dem Sie verschiedene Einstellungen vornehmen können.
| |||
Datenbank: gruppenspezifisch | ||
|---|---|---|
Kann der Zugang zu einer Datenbank nur auf eine Gruppe von Nutzer/innen beschränkt werden?In Moodle gibt es die Möglichkeit einer gruppenspezifischen Datenbank. Zum einen gibt es den Modus „getrennte Gruppen“ und zum anderen „sichtbare Gruppen“. Im Modus „getrennte Gruppen“ können die Gruppenmitglieder nur die Unterlagen ihrer eigenen Gruppe einstellen und sehen. Unterlagen von anderen Gruppen können nicht eingesehen werden. Im Modus „sichtbare Gruppen“ können die Gruppenmitglieder sowohl ihre eigenen als auch die Unterlagen der anderen Gruppen sehen. Bereitstellen von Unterlagen ist jedoch immer nur in der eigenen Gruppe möglich. | ||
Design / Layout | |||
|---|---|---|---|
Wie kann das Aussehen eines Moodle-Kurses verändert werden?Um das Aussehen eines Moodle-Kurses zu ändern, klicken Sie rechts auf der Kursseite den Zahnrad, um die Option [Einstellung] zu wählen.
Dort haben Sie bei der [Darstellung] die Möglichkeit, die Option "Design festlegen" zu nutzen.
| |||
E |
|---|
Einschreibeschlüssel Moodle:Was ist ein Einschreibeschlüssel (Zugangsschlüssel)? | |||
|---|---|---|---|
Ein Einschreibeschlüssel für einen Kurs (bis Moodle 1.9 "Zugangsschlüssel" genannt), ist vergleichbar mit einem Passwort. Kurse sind mit Einschreibeschlüsseln geschützt, damit ein Kursleiter eine Kontrolle darüber hat, wer sich in seinen Kurs einschreiben kann. Der Einschreibeschlüssel muss einmalig bei der Einschreibung in den Kurs vom Teilnehmer eingegeben werden. | |||
Einschreibeschlüssel Moodle: Wie können Lehrende den Einschreibeschlüssel festlegen | |||
|---|---|---|---|
1. Im Kurs die „Teilnehmer/innen“ aufrufen 2. Zahnrad anklicken 3. Einschreibemethoden auswählen 4. im neuen Fenster das Zahnrad anklicken 5. bei "Einschreibeschlüssel" auf das Stift-Icon klicken und den Einschreibeschlüssel eintragen. Mit einem Klick auf das Augen-Icon wird der Klartext des Einschreibeschlüssels angezeigt. Bitte keine vergeben Sie KEINE "eigene Bezeichnung der Selbsteinschreibung" (siehe Feld "Eigene Bezeichnung vergeben"). Sie können für verschiedene Rollen unterschiedliche Einschreibeschlüssel vergeben. Nur in diesem Fall ist eine eigene Bezeichnung erforderlich. 6. Änderungen speichern. Hier können Sie diese Anleitung als PDF-Dokument herunter laden. | |||
Einschreibeschlüssel Moodle:Woher bekomme ich den Einschreibe- bzw. Zugangsschlüssel für einen Kurs? | |||
|---|---|---|---|
Sie erhalten den Einschreibe bzw. Zugangsschlüssel für einen Kurs vom jeweiligen Lehrenden. Der/die Lehrende gibt den Einschreibesschlüssel im Regelfall in einer der ersten Veranstaltungen bekannt oder verschickt ihn per E-Mail an alle künftigen Kursteilnehmer/innen. Bitte fragen Sie immer zuerst beim Lehrenden nach. | |||
Einschreibung Moodlekurs:Wie schreibe ich mich in einen Kurs ein? | |||
|---|---|---|---|
Die Einschreibung in einen Kurs muss nur einmal vor der ersten Nutzung des Kurses erfolgen. Den Einschreibe- (Zugangs)schlüssel erhalten Sie vom Kursleiter bzw. Dozenten. Hinweis: In einigen Fällen tragen Dozent/inn/en Sie auch schon im Vorfeld als Teilnehmer/in in einen Kurs ein. In so einem Fall müssen Sie sich natürlich nicht noch einmal in den Kurs einschreiben. Das Sie bereits in einen Kurs eingeschrieben sind erkennen Sie daran, dass dieser Kurs auf der MyMoodle-Seite in der Liste Ihrer Kurse auftaucht. Einschreibung in einen Kurs mit Einschreibe-(Zugangs)schlüssel
Wichtig! Nicht zu jeder Veranstaltung des Vorlesungsverzeichnisses gibt es auch einen Kurs in Moodle! Fragen Sie bitte immer beim Dozenten der Veranstaltung nach, wenn Sie sich nicht sicher sind, ob es zu der betreffenden Veranstaltung einen Kurs in Moodle gibt. | |||
F |
|---|
Forum: Beitrag erstellen | |||
|---|---|---|---|
Wie kann ein Forumsbeitrag erstellt werden?Um einen Forumsbeitrag zu erstellen, öffnen Sie zuallererst in Ihrem Moodlekurs den Link des Forums, um die Übersichtsseite zu sehen. Klicken Sie anschließend auf die Schaltfläche [Neues Thema hinzufügen], um einen Forumsbeitrag zu erstellen. Im Allgemeinen besteht ein Forumsbeitrag aus einem Betreff, einer Mitteilung und eventuell eines Anhangs. Screenshots: Im ersten Feld wird der Betreff eingetragen, der aussagekräftig sein sollte. Im zweiten Textfeld Mitteilung können Sie den eigentlichen Beitrag verfassen. Über die Option Abonnement erfolgt die Auswahl, ob Beiträge dieses Forums per E-Mail zugeschickt werden sollen oder nicht. Gegebenenfalls kann ein Anhang eingefügt werden. Zum Schluss wird die Schaltfläche [Beitrag absenden] angeklickt, um den Beitrag im Forum zu platzieren. Nach einer Bearbeitungszeit von 30 Minuten wird der Forumsbeitrag an alle Teilnehmenden des Moodle-Kurses per E-Mail versandt. Ist der Autor des Beitrages ein/e Teilnehmer/in kann nach dieser Zeit der eigene Beitrag nicht mehr bearbeitet werden. Trainer/innen können jeder Zeit ihre eigenen Beiträge und die Beiträge der Teilnehmenden bearbeiten. | |||
Forum: Gruppenspezifisch | ||
|---|---|---|
Kann der Zugang zu einem Forum nur auf eine Gruppe von Nutzer/innen beschränkt werden?In Moodle gibt es zwei Möglichkeiten für gruppenspezifische Foren. Zum einen gibt es den Modus „getrennte Gruppen“ und zum anderen „sichtbare Gruppen“. Im Modus „getrennte Gruppen“ können die Gruppenmitglieder nur die Beiträge und Unterlagen ihrer eigenen Gruppe lesen und darauf antworten. Beiträge von anderen Gruppen können nicht eingesehen werden. Im Modus „sichtbare Gruppen“ können die Gruppenmitglieder sowohl ihre eigenen als auch die Beiträge und Unterlagen der anderen Gruppen sehen. Einträge verfassen oder auf andere Beiträge antworten ist jedoch immer nur in der eigenen Gruppe möglich. | ||
G |
|---|
Gastzugang | |||
|---|---|---|---|
Wie kann Gästen der Zugang in einen Moodle-Kurs ermöglicht werden?Das Einschreibungs-Plugin Gastzugang zum Kurs erlaubt es Nutzer/innen in der Gast-Rolle, die Inhalte eines Kurses anzusehen. Das kann z.B. nützlich sein, wenn eine Moodle-Installation als Website verwendet wird, auf der einige Kurse öffentlich zugängliche Informationen bereithalten. Achtung: Gäste können an keiner Aktivität teilnehmen, sie haben nur Lese-Zugriff auf die Inhalte eines Kurses. Einstellung:
| |||
Gastzugang: Gastschlüssel weglassen | |||
|---|---|---|---|
Können ohne einen Gastschlüssel alle Personen auf den Moodle-Kurs zugreifen?Wird ein Gastzugang in einem Moodle-Kurs erlaubt und kein Gastschlüssel angelegt, haben alle Personen die Möglichkeit, den Moodle-Kurs zu sehen und auf die Inhalte zuzugreifen. Diese benötigen dafür keine Moodle-Zugangsdaten. | |||
Gastzugang:Wie nutze ich den Gastzugang? | |||
|---|---|---|---|
Den Gastzugang können Sie nur nutzen, wenn ein Kurs explizit vom Kursleiter für Gäste freigegeben wurde. Dies erkennen Sie daran, dass in der Kursliste hinter dem Kurstitel ein kleines Bild mit einem stilisierten Kopf erscheint. Prinzipiell werden 2 Arten des Gastzugangs unterschieden:
Wie finden Sie nun den von Ihnen gesuchten Kurs, an dem SIe als Gast teilnehmen möchten? Klicken Sie dort links im Kasten Kursbereiche auf Alle Kurse ... Es erscheint daraufhin die Liste aller verfügbaren Kurse. Scrollen Sie in dieser Liste ganz nach unten und geben Sie im Feld Kurse suchen: einen Bestandteil des Namens oder den vollständigen Namen des von Ihnen gesuchten Kurses ein und klicken Sie dann auf auf den Button [Start] (siehe (1) in nachstehender Abb.). Im Beispiel wird nach allen Kursen gesucht, die das Wort Testkurs als Bestandteil in ihrem Namen haben. Daraufhin werden Ihnen alle Kurse angezeigt, in deren Namen der eingegebene Namensbestandteil vorkommt (im Beispiel ist dies der Kurs mit dem Namen Testkurs_Gastzugang). Klicken Sie nun auf den Namen des Kurses, den Sie betreten möchten (siehe (1) in nachstehender Abb.). Es erscheint nun eine Login-Seite. Als Gast müssen Sie hier auf den Button [Als Gast anmelden] klicken (siehe (1) in nachstehender Abb.). Falls der Kurs nur für Gäste freigeschaltet ist, die einen Zugangsschlüssel (= ein Kurs-Passwort) besitzen, so erscheint das Fenster. Geben Sie dort im Feld den Zugangsschlüssel ein und klicken Sie dann auf den Button [Mich in diesem Kurs einschreiben]. Sie landen nun auf der Startseite des Kurses und können die Kursinhalte betrachten. Hinweis: Als Gast müssen Sie die hier beschriebenen Schritte bei jedem Besuch des Kurses durchlaufen. | |||
Glossar: Bilder einfügen | |||
|---|---|---|---|
Wie können Bilder zu den einzelnen Beiträgen in einem Glossar angezeigt werden?Beim Verfassen eines Glossar-Beitrags haben Sie die Möglichkeit, ein Bild per Drag-and-Drop direkt in den Text zu schieben. Des Weiteren kann dafür auch das Symbol Bild einfügen/bearbeiten (Kästchen mit einem abgebildeten Berg) im Text-Editor genutzt werden. Screenshot:
| |||
Gruppenarbeit | |||
|---|---|---|---|
Können in Moodle Gruppenarbeiten realisiert werden?Moodle eignet sich sehr gut für Gruppenarbeiten. Es kann sowohl der ganze Moodle-Kurs gruppenspezifisch eingestellt werden als auch nur einzelne Kursaktivitäten. Des Weiteren besteht die Möglichkeit, „getrennte Gruppen" als auch „sichtbare Gruppen" einzurichten. | |||
Gruppenzuteilung | |||
|---|---|---|---|
Wie können Kurs-Teilnehmer/innen einer Gruppe zugeordnet werden?Als Trainer/in können Sie festlegen, ob Sie die Kurs-Teilnehmer/innen manuell den jeweiligen Gruppen zuordnen möchten oder ob sich diese selbst in den jeweiligen Gruppen eintragen sollen. Um Gruppen anzulegen, navigieren Sie zu Teilnehmer/innen > (Zahnrad) > Gruppen (siehe Screenshot). Dort haben Sie über die Schaltfläche [Gruppe anlegen] die Möglichkeit, Gruppen zu erstellen. Es öffnen sich die Gruppeneinstellungen, in denen Sie unter anderem der Gruppe einen Namen geben können. Beenden Sie den Vorgang mit [Änderungen speichern].
Um die Kurs-Teilnehmer/innen manuell in die gewünschten Gruppen einzutragen, wählen Sie in der Gruppenübersicht in der linken Spalte Gruppen die gewünschte Gruppe aus und klicken Sie anschließend in der rechten Spalte auf die Schaltfläche [Nutzer/innen verwalten]. In der rechten Spalte sehen Sie nun alle Kurs-Teilnehmer/innen. Wählen Sie in dieser Spalte den/die gewünschte/n Nutzer/in aus und klicken Sie auf [Hinzufügen]. Screenshot: Eine weitere Möglichkeit, die Kurs-Teilnehmer/innen einer Gruppe zuzuordnen, ist die Gruppenwahl. Das heißt, dass die Teilnehmer/innen sich selbst den Gruppen zuordnen. Schalten Sie dazu auf Ihrer Kursoberfläche das Bearbeiten ein und legen Sie über [+Material oder Aktivität anlegen] die Aktivität „Gruppenwahl" an. Voraussetzung dafür ist, dass vom Trainer, von der Trainerin zuvor Gruppen angelegt wurden (siehe oben im Text). | |||
I |
|---|
Informationen:Wo erhalte ich weitere Informationen und Hilfe? | |||
|---|---|---|---|
Informationen: Wo erhalte ich weitere Informationen und Hilfe?(Zuletzt bearbeitet: 07.09.2020, 13:04)Informationen zur digitalen Lehre an der FH Potsdam finden Sie unter http://www.fh-potsdam.de/digitale-lehre . FB1-Support und Hilfe:Wenden Sie sich bitte an das Support-Team des FB1 unter e-learning.fb1@fh-potsdam.de FB2-Support und Hilfe:Wenden Sie sich bitte an das Support-Team des ZEDI unter zedi-helpdesk@fh-potsdam.de FB3-Support und Hilfe:Wenden Sie sich bitte an das Support-Team des ZEDI unter zedi-helpdesk@fh-potsdam.de FB4-Support und Hilfe:Wenden Sie sich bitte an das Support-Team des FB4 unter team@incom.org FB5-Support und Hilfe:Wenden Sie sich an das Support-Team des FB 5 unter e-learning.fb5@fh-potsdam.de Technische Probleme mit MoodleWenden Sie sich bitte an die IT unter tom.tschernack@fh-potsdam.de | |||
K |
|---|
Kennwort Moodle: Ich habe mein Moodle-Kennwort (Moodle-Passwort) vergessen. Wie erhalte ich ein neues? | |||
|---|---|---|---|
Als Studierende/r oder Mitarbeiter/in der FH Potsdam verfügen Sie über einen Campus.Account, mit dessen Login-Daten Sie sich - neben vielen anderen Diensten der FH Potsdam wie E-Mail und eduroam - auch bei Moodle einloggen können. Das betrifft auch Teilnehmer/innen der Fernweiterbildung. Wenn Sie die Zugangsdaten zu Ihrem Campus.Account vergessen haben, können Sie sich an den Administrator Ihres Fachbereiches oder an die Zentrale IT wenden. Weitere Informationen zum Campus.Account sind auf dieser Seite zu finden: Alle anderen Nutzer/innen (ohne Campus.Account) gehen bitte wie folgt vor:
Hinweis: Auch wenn Sie Ihr Kennwort nicht vergessen haben, können Sie es natürlich jederzeit ändern. Hier finden Sie eine Anleitung zum Ändern Ihres Kennworts zu einem beliebigen späteren Zeitpunkt. | |||
Kopieren von Themen bzw. Materialen | |||
|---|---|---|---|
Wie können Materialen und Aktivitäten aus einem Kurs in einen anderen Kurs kopiert werden?
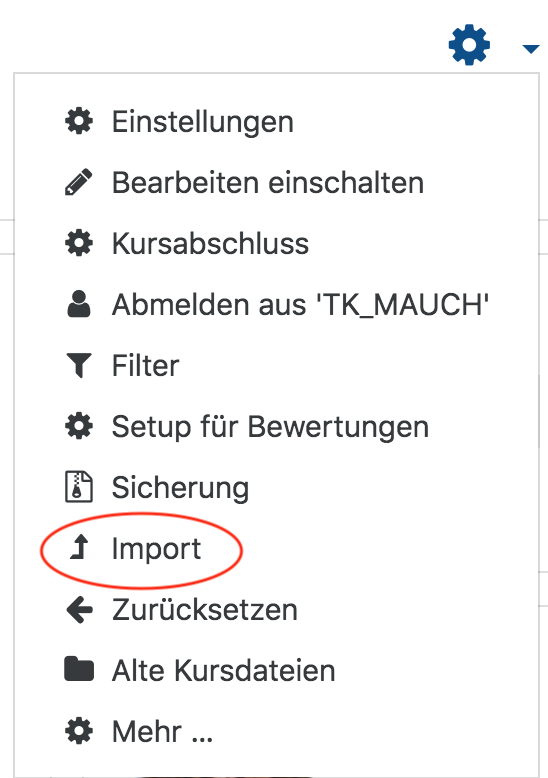 Eine ausführliche anleitung erhalten Sie hier: PDF-Anleitung | |||
Kursabschnitt | |||
|---|---|---|---|
Wie kann die Anzahl der Themen / Abschnitte in einem Moodle-Kurs erhöht werden?Um die Anzahl der Abschnitte in einem Moodle-Kurs zu erhöhen,
Screenshot:
| |||
Kurseinstellungen - zwei erklärende Infografiken | ||
|---|---|---|
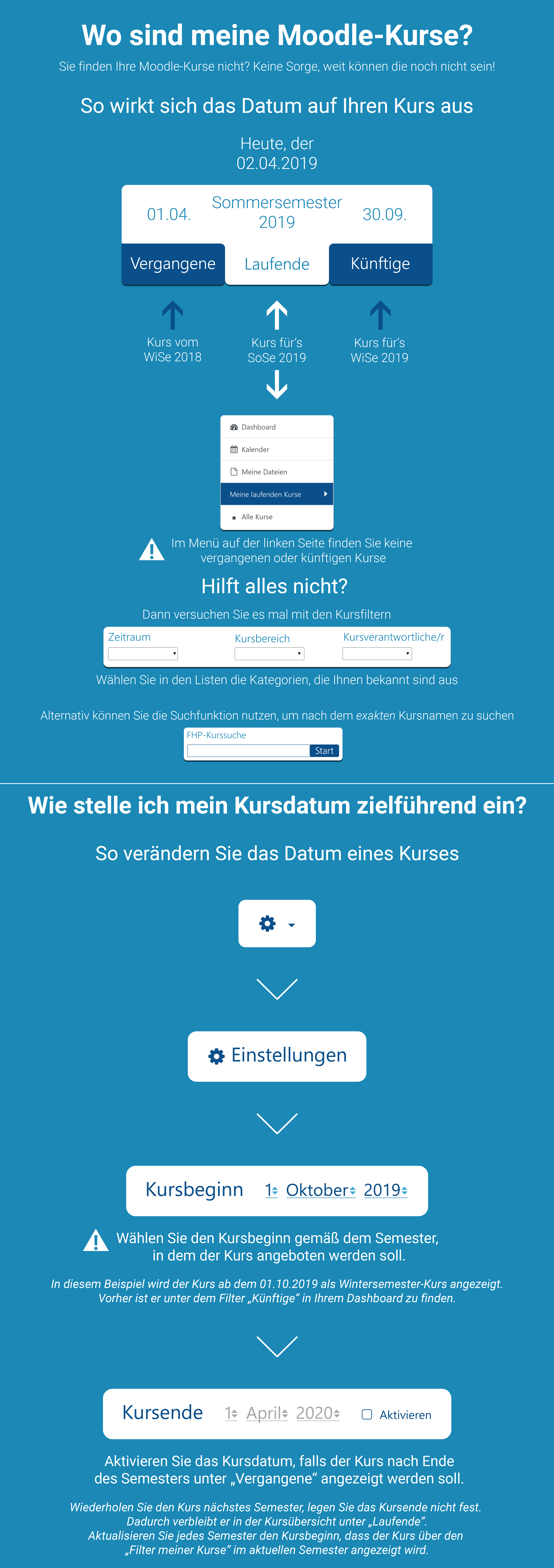 | ||
Kurspasswort | ||
|---|---|---|
Kurspasswort siehe Einschreibeschlüssel | ||
Kurs zurücksetzen | ||
|---|---|---|
Wie wird in Moodle ein Kurs zurückgesetzt? Wie werden alle Teilnehmende gleichzeitig aus einem Moodle-Kurs gelöscht?Einen Moodle-Kurs zurücksetzen heißt, dass alle Teilnehmer/innen und deren nutzerspezifische Daten aus dem Kurs entfernt werden. Aktivitäten werden NICHT gelöscht, sondern lediglich deren Nutzungsdaten, z.B. Forenbeiträge oder Abgaben für Aufgaben. Die Kursstruktur, inklusive Arbeitsmaterialen und Aktivitäten, bleibt erhalten. Moodle-Kurse werden in der Regel zu Beginn eines neuen Semesters zurückgesetzt, um sie für die Lehre wieder zu verwenden. Kurs zurücksetzen - Schritt-für-Schritt-Anleitung
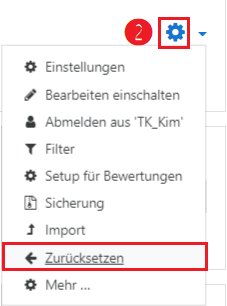 HinweisSie können sehr genau auswählen, welche Nutzerdaten gelöscht werden sollen: Allgemeines, Rollen, Gruppen und in Aktivitäten. Das heißt Sie können diese manuell vornehmen. Die meisten sind selbsterklärend. Sollten Sie Fragen bzgl. der Einstellungen haben, wenden Sie sich bitte an Ihr E-Learning-Team. | ||
Kurzer Kursname | |||
|---|---|---|---|
Wo finde ich den kurzen Kursnamen? Um herauszufinden, wie der kurze Kursname Ihres Moodlekurses lautet, müssen Sie die Einstellungen ihres Kurses aufsuchen, in die Sie mit Hilfe des Zahnrads auf der Kursoberfläche gelangen. Anschließend können Sie dort den kurzen Kursnamen einsehen. Außerdem sehen Sie diesen an erster Stelle der linken Menüleiste Ihres Moodlekurses und in der Brotkrümelnavigation, falls diese vorhanden ist. Den kurzen Kursnamen können Sie als Kursverantwortliche/r meistens nicht ändern, weshalb dieser ausgegraut ist. Um diesen zu kopieren, müssen Sie den Namen dreifach mit der Mauszeiger anklicken, dann ist dieser markiert oder in der linken Menüleisten markieren und kopieren. 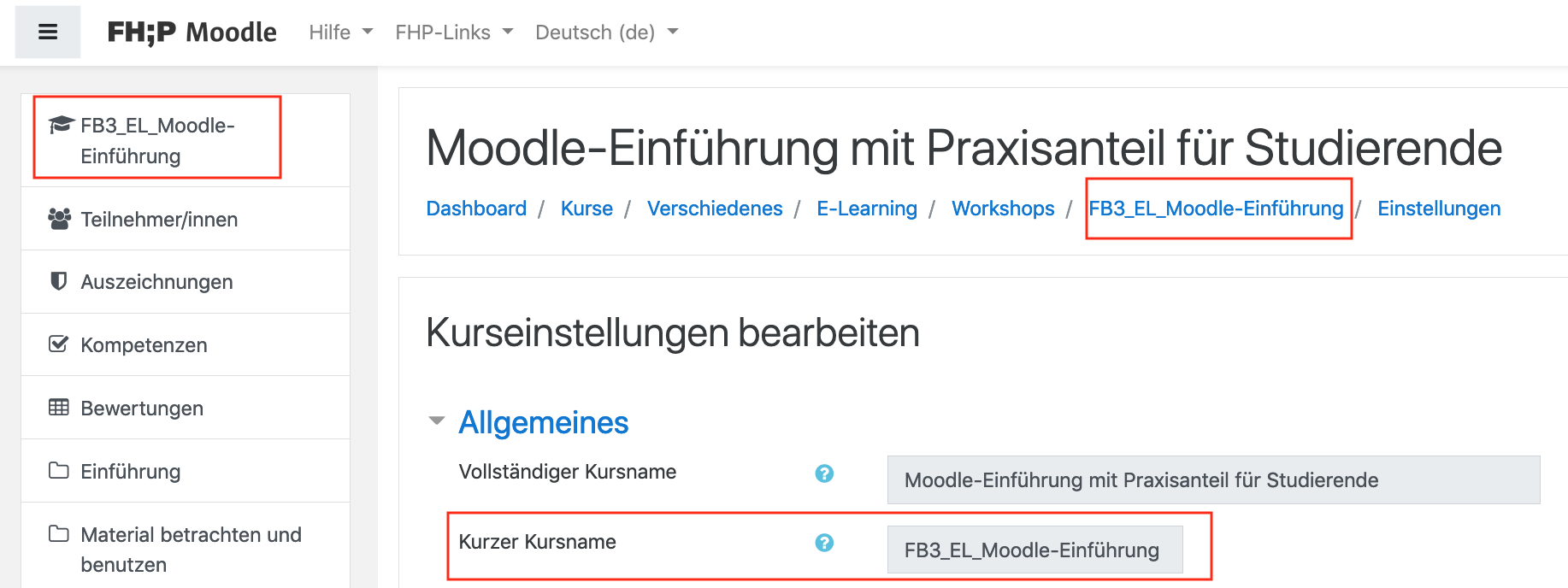 | |||
L |
|---|
Löschen von Dateien | |||
|---|---|---|---|
Wie können hochgeladene Dateien aus einem Moodle-Kurs wieder gelöscht werden?Um Dateien aus dem Moodle-Kurs zu löschen,
Screenshot:
| |||
M |
|---|
Material nur für Gruppenmitglieder sichtbar | ||
|---|---|---|
Die Arbeitsmaterialien eines Moodle-Kurses können gruppenspezifisch zur Verfügung gestellt werden (siehe dazu auch Dokumentation zu Gruppen und Gruppierungen). Damit können beispielsweise Inhalte nur für Studierende, die vorher einer Gruppe zugeordnet wurden sichtbar gemacht werden.
Screenshot:
Nachträgliche Einstellung:
| ||
Moodle-Kurs erstellen | |||
|---|---|---|---|
Wie kann ein Moodle-Kurs erstellt werden?Um einen Moodle-Kurs zu erstellen, kontaktieren Sie bitte die entsprechenden E-Learning-Mitarbeiter/innen. Diese werden einen Moodle-Kurs für Sie erstellen. Die Kontaktdaten finden Sie auf unserer Webseite: https://www.fh-potsdam.de/informieren/service/e-learning/kontakt-sprechstunde/. | |||
Moodle Passwort:Wie kann ich mein Moodle-Kennwort (Moodle-Passwort) ändern? | |||
|---|---|---|---|
Als Studierende/r oder Mitarbeiter/in der FH Potsdam verfügen Sie über einen Campus.Account, mit dessen Login-Daten Sie sich, neben vielen anderen Diensten der FH Potsdam, auch bei Moodle einloggen können. Das Passwort Ihres Campus.Account können Sie auf dieser Seite ändern: Auch Teilnehmer/innen der Fernweiterbildung nutzen bitte dieses Verfahren. Achtung: Da der Campus.Account bei zahlreichen weiteren Diensten der FH Potsdam im Einsatz ist, wie z.B. E-Mail, eduroam, FHP-Druckdienst etc., ändern sich somit auch die Login-Daten für diese Dienste! Alle anderen Nutzer/innen (ohne Campus.Account) können ihr Moodle-Kennwort bzw. Moodle-Passwort in ihren Profileinstellungen ändern: Gehen Sie über die Navigation rechts oben über den nach unten zeigenden Pfeil auf das Menü > Einstellungen. Sie gelangen dann zur Übersichtsseite Ihres Profils (siehe nachstehende Abbildung). Klicken Sie im Block Nutzerkonto auf Kennwort ändern. Hier können Sie nun ein neues Kennwort eingeben.
Klicken Sie zum Abschließen der Kennwortänderung auf den Button [Änderungen speichern]. | |||
Moodle-Zugang für Lehrbeauftragte | |||
|---|---|---|---|
Können Lehrbeauftragte auch ohne eine FHP-Mail-Adresse einen Moodle-Zugang erhalten?Lehrbeauftragte können auch ohne eine FHP-Mail-Adresse einen Moodle-Zugang erhalten. Wenden Sie sich bitte hierfür an den Moodle-Administrator unter e-learning@fh-potsdam.de . | |||
P |
|---|
Passwort Moodle | ||
|---|---|---|
Profiländerung Moodle:Ich möchte mein Moodle-Profil ändern. Wie gelange ich zu den Profileinstellungen? | ||
|---|---|---|
Um zu Ihrem Moodle-Profil zu gelangen, gehen Sie bitte in der Navigation ganz Rechts oben auf den nach unten zeigenden Pfeil. Durch Klick auf Profil bearbeiten im Block Einstellungen (siehe nachstehende Abbildung) gelangen Sie zu Ihren Profileinstellungen und können dort die gewünschten Änderungen vornehmen. | ||
Profiländerung Moodle:Mein Profil lässt sich nach einer Änderung nicht speichern. | |||
|---|---|---|---|
Das Profil lässt sich immer dann nicht speichern bzw. aktualisieren, wenn eines der mit einem roten Sternchen gekennzeichneten Pflichtfelder nicht ausgefüllt wurde. Moodle gibt dann einen entsprechenden Hinweis aus und umrahmt das nicht ausgefüllte Pflichtfeld rot. Häufig resultiert das Problem, dass sich das Profil nicht speichern lässt daraus, dass das Feld Beschreibung (das ist das große Feld, etwa in der Mitte der Profilseite) nicht ausgefüllt wurde. Dieses Feld ist bei einem neu angelegten Benutzer, der erstmalig sein Profil bearbeitet, leer. Da das Feld Beschreibung ein Pflichtfeld ist, muss dort aber etwas eingetragen werden. Wenn Sie dort nichts eintragen möchten, können Sie dort einen "Pseudoeintrag" in Form einer unsichtbaren Absatzformatierung erzeugen. Am oberen Rand des Feldes befinden sich Buttons und aufklappende Menüs ähnlich denen in Microsoft Word. Klappen Sie dort das Menü direkt links neben dem Menü Sprache auf und wählen Sie dann dort den Eintrag Normal aus. Dann lässt sich das Profil speichern. | |||
Profilbild Moodle:Ich stelle ein neues Bild in mein Profil ein, sehen danach aber weiterhin mein altes Bild. | |||
|---|---|---|---|
Das Ersetzen alter durch neuer Bilder im Profil funktioniert prinzipiell. Das Problem ist, dass die Webbrowser alle Grafiken cachen (d.h. lokal zwischenspeichern). Deswegen sehen Sie nicht sofort Ihr neu ins Profil gestelltes Bild. Sie müssen daher nach dem Einstellen Ihres neuen Profilbildes den Cache Ihres Webbrowsers löschen und dann die Seite neu laden. Bei Firefox geht das Löschen des Caches folgendermaßen: Chronik -> Neueste Chronik löschen... anwählen, dann auf den Pfeilbutton neben Details klicken und dann ein Häkchen vor die Option Cache setzen, falls noch nicht vorhanden; dann den Button [Jetzt löschen] klicken. Beim Internet Explorer 7.0 löscht man den Cache folgendermaßen: Menü Extras -> Internetoptionen; im erscheinenden Fenster auf der Registerkarte Allgemein im Abschnitt Browserverlauf auf [Löschen] klicken; im erscheinden Fenster im Abschnitt Temporäre Internetdateien auf [Dateien löschen...] klicken.
| |||
S |
|---|
Selbsteinschreibung beschränken | ||
|---|---|---|
Wie kann die Selbsteinschreibung / Einschreibung / Anmeldung der Studierenden in einen Kurs zeitlich eingeschränkt werden? Ist es nicht gewünscht, dass sich Studierende lange nach Semesterbeginn noch nachträglich in einen Kurs einschreiben oder in einen Kurs einschreiben, den sie bereits absolviert haben, gibt es verschiedene Möglichkeiten die Selbsteinschreibung zu beschränken. Gründe hierfür können z.B. die Übersichtlichkeit sein. Einige Dozenten benutzen die aktuelle Teilnehmerliste ihres Kurses, um die Anzahl mit der Anzahl der in der Vorlesung anwesenden Studierenden zu vergleichen (beispielweise für persönliche Statistiken). In diesem Zusammenhang würde es stören, wenn Studierende, die den Kurs bereits absolviert haben, sich als Teilnehmer in den Kurs eintragen, um beispielweise an verschiedene Materialien zu kommen. In diesem Zusammenhang wäre die Hospitanten-Rolle eine praktische Alternative, um zwischen Kursteilnehmern und anderen Kursbesuchern unterscheiden zu können. Um solchen oder ähnlichen Problemen in diesem Zusammenhang vorzubeugen, werden im Nachfolgenden zwei Lösungsmöglichkeiten vorgestellt: Möglichkeit 1:
Möglichkeit 2:
| ||
T |
|---|
Tabelle erstellen | |||
|---|---|---|---|
Wie kann eine Tabelle erstellt werden?Um eine Tabelle einzufügen,
Bitte beachten Sie, dass die Tabelle ohne Rahmen angezeigt wird und Sie keine Spalten und Zeilen mehr über diesen Editor hinzufügen oder entfernen können. Um neue Tabellenzeilen hinzuzufügen, klicken Sie mit der rechten Maustaste auf die Tabelle und wählen Sie den Punkt Zeile aus. Von dort aus können Sie nun neue Zeilen an die Tabelle anfügen. | |||
Technische Bedingungen Moodle:Welche technischen Voraussetzungen benötige ich, um mit Moodle arbeiten zu können? | |||
|---|---|---|---|
Zum Arbeiten mit Moodle benötigt man nur einen gängigen Webbrowser. Das Betriebssystem Ihres Computers ist dabei unerheblich. Sie können also mit Windows, Linux oder MacOS X arbeiten.
In Ihrem Bowser müssen zur Nutzung von Moodle Cookies und JavaScript aktiviert sein. Sollten Sie diese Funktionen abgeschaltet haben, so aktivieren Sie diese Funktionen bitte für den Moodle-Server ecampus.fh-potsdam.de Zur Anzeige bzw. zum Abspielen verschiedener Medientypen (z.B. Audio- und Videodateien) kann es notwendig sein, dass Sie Plugins für Ihren Webbrowser oder auch externe Programme benötigen. Auf jeden Fall werden Sie bei der Arbeit mit Moodle ein Programm zum Anzeigen von PDF-Dateien (z.B. den Adobe Reader) benötigen, da viele Kursinhalte als PDF-Datei abgelegt sind. Videos sind häufig im FlashVideo-Format abgelegt, welches das in den gängigen Webbrowsern häufig schon enthaltene Flash-Player-Plugin abspielen kann. Ist dieses Plugin nicht auf Ihrem Computer vorhanden oder benötigen Sie eine aktuellere Version, so können Sie das Flash-Player-Plugin von der Website von Adobe herunterladen. Für einige Funktionen von Moodle ist auch eine auf Ihrem lokalen Computer installierte Java-Laufzeitumgebung (Java Runtime Environment, JRE oder häufig nur Java genannt) notwendig. Z.B. benötigt der im Moodle-Texteditor integrierte Formeleditor DragMath ein installiertes Java. Häufig ist Java schon zum Kaufzeitpunkt auf dem Computer vorinstalliert. Sollte dies bei Ihnen nicht der Fall sein, so gehen Sie bitte zu http://www.java.com und installieren Sie von dort eine aktuelle Version von Java. Ob noch weitere Programme zur Nutzung von Kursinhalten notwendig sind, sollte Ihnen Ihr Kursleiter/Dozent sagen können. | |||
Teilnehmenden-Liste | ||
|---|---|---|
Wie kann eine Teilnehmer/innen-Liste (mit Matrikelnummer und Gruppenzuordnung) eines Moodle-Kurses automatisch erstellt werden?
Wie kann eine Teilnehmer/innen-Liste (mit Matrikelnummer) eines Moodle-Kurses automatisch erstellt werden?Zu dem oben beschriebenem Weg, gibt es eine Alternative (allerdings ohne Gruppenzuordnung der TeilnehmerInnen), die im Folgenden beschrieben wird.
| ||
Teilnehmenden-Sicht | ||
|---|---|---|
Wie kann ein/e Kursverantwortliche/r die Sichtweise der Teilnehmenden einnehmen?Kursverantwortliche wechseln ihre Rolle temporär über das Nutzer-Menü unter der Option "Rolle wechseln". Auf dem gleichen Weg kehren Kursverantwortliche wieder "Zurück zur Ausgangsrolle". 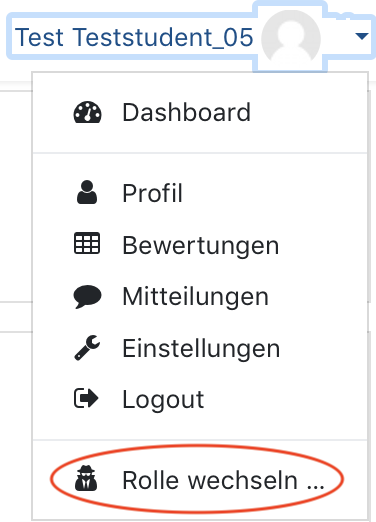 | ||
Teilnehmer/innen | ||
|---|---|---|
Wie können Teilnehmende eines Moodle-Kurses verwaltet werden?Über die Teilnehmer/innen-Liste (links) können Kursverantwortliche Kursteilnehmer/innen aus einem Moodle-Kurs sehen, suchen, einschreiben, bearbeiten, löschen und unterschiedliche Rollen zuweisen. Teilnehmer/innen suchen Sie über das Such-/Filterfeld oder über die Buchstaben des Vor- und/oder Nachnames.
Teilnehmer/innen sehen, bearbeiten, löschen und unterschiedliche Rollen zuweisen werden direkt über die Symbole in der Liste verwaltet.
Um Teilnehmer/innen in einen Kurs einzuschreiben, nutzen die die Schaltfläche [Nutzer/innen einschreiben] und das folgende Dialogfeld. Sie können eine Teilnahmedauer für den Moodle-Kurs festlegen, wenn Sie die Option „Mehr anzeigen…“ und Teilnahmedauer auswählen.
| ||
V |
|---|
Verfügbarkeit eines Kurses | |||
|---|---|---|---|
Wie kann der Moodle-Kurs sichtbar geschaltet werden?Um den Moodle-Kurs für die Teilnehmer/innen sichtbar zu schalten,
| |||
Video aufnehmen in Moodle | ||
|---|---|---|
Wie nehme ich ein kurzes Video in Moodle auf?Das Moodle stellt Ihnen die Möglichkeit zur Verfügung kurze Videos (beschränkt auf 2 Minuten) direkt im System aufzunehmen. Diese Option steht Ihnen überall zur Verfügung, wo sie mit dem Texteditor arbeiten, also beispielsweise in einem Forum, im Wiki, bei einer schriftlichen Abgabe der Studierenden, etc. Um diese Funktionalität nutzen zu können, benötigen Sie einen aktuellen(!) Browser, der den WebRTC-Standard bedienen kann. (Falls Sie bei dem Versuch einer Videoaufzeichnung eine Fehlermeldung bekommen, die besagt Ihr Browser würden kein WebTRC-Standard unterstützen, versuchen Sie ihren Browser zu aktualisieren). Leider ist es derzeit nicht möglich ein Video im Apple Safari Browser aufzunehmen. Außerdem soll nicht unerwähnt bleiben, dass Videos bisher lediglich an PCs und Laptops (mit Microsoft Windows und Apple MacOS Betriebssystemen) aufgezeichnet und angesehen werden können. Mobile Geräte(Android und Apple) werden bisher entweder teilweise oder noch gar nicht unterstützt.
| ||
Z |
|---|
Zugang Moodle | ||
|---|---|---|
Zugang Moodle siehe unter Account | ||
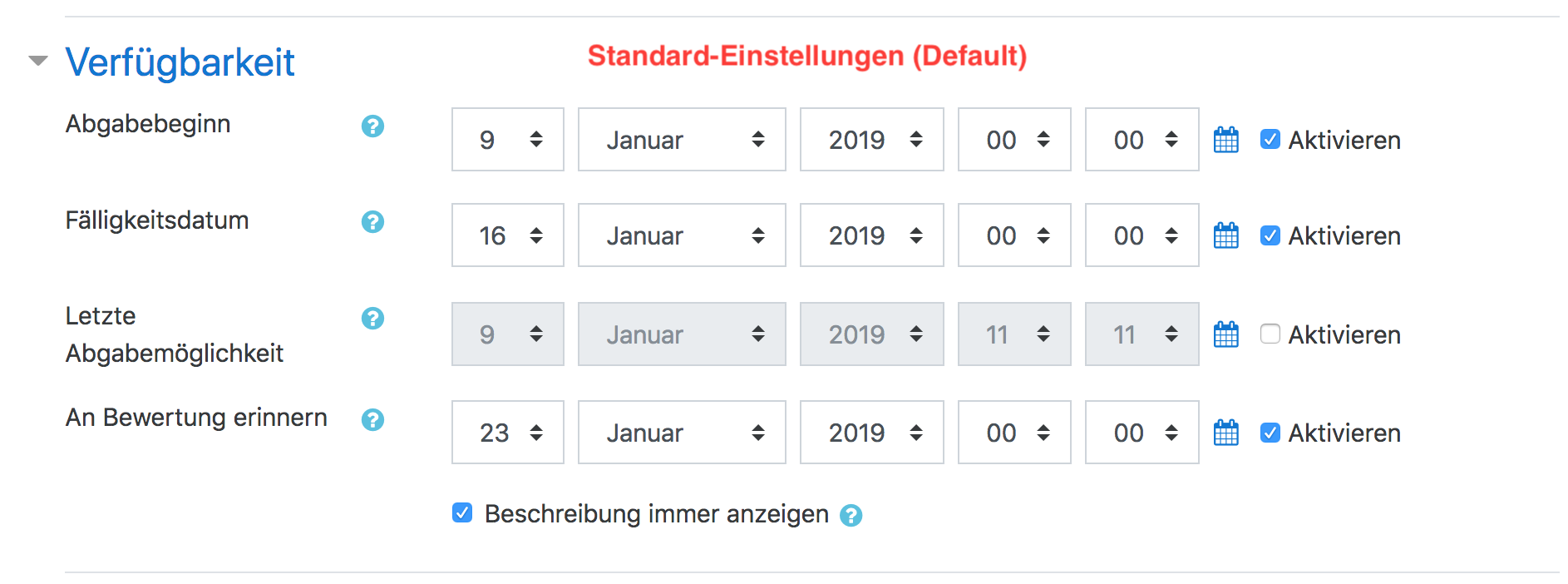
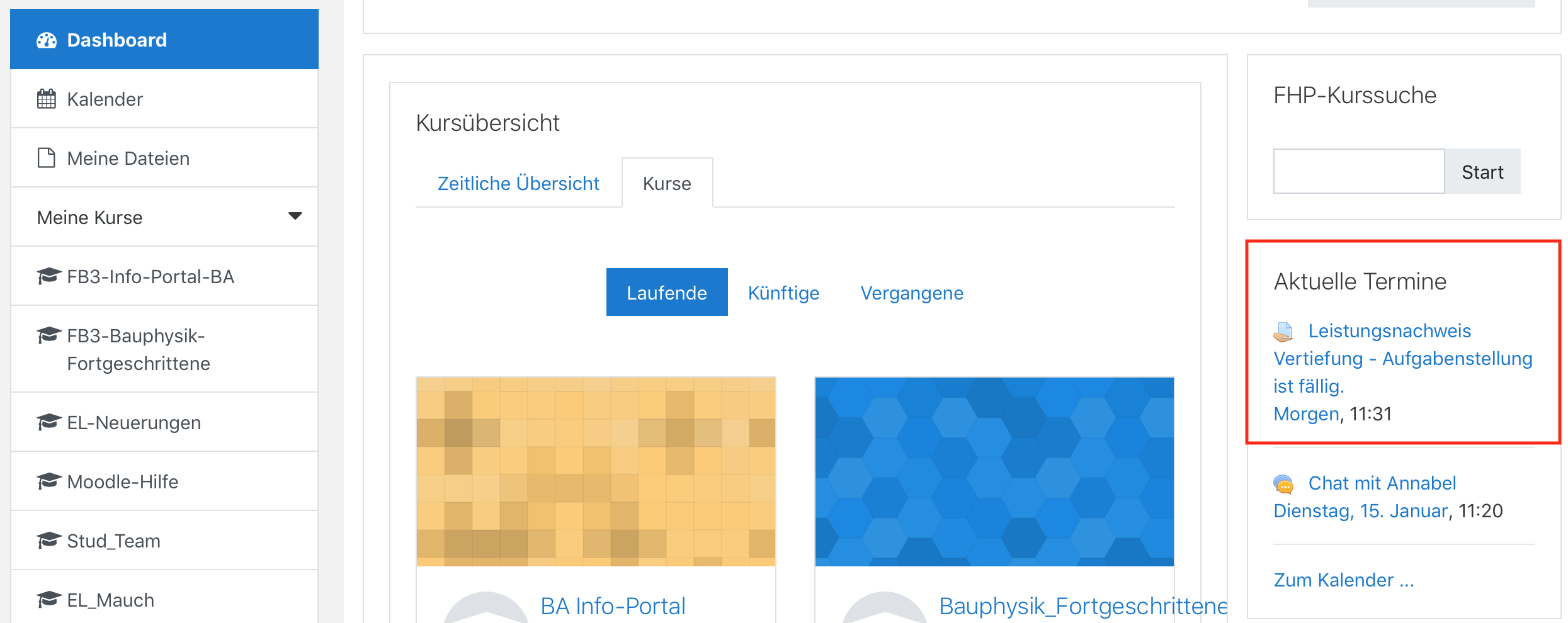

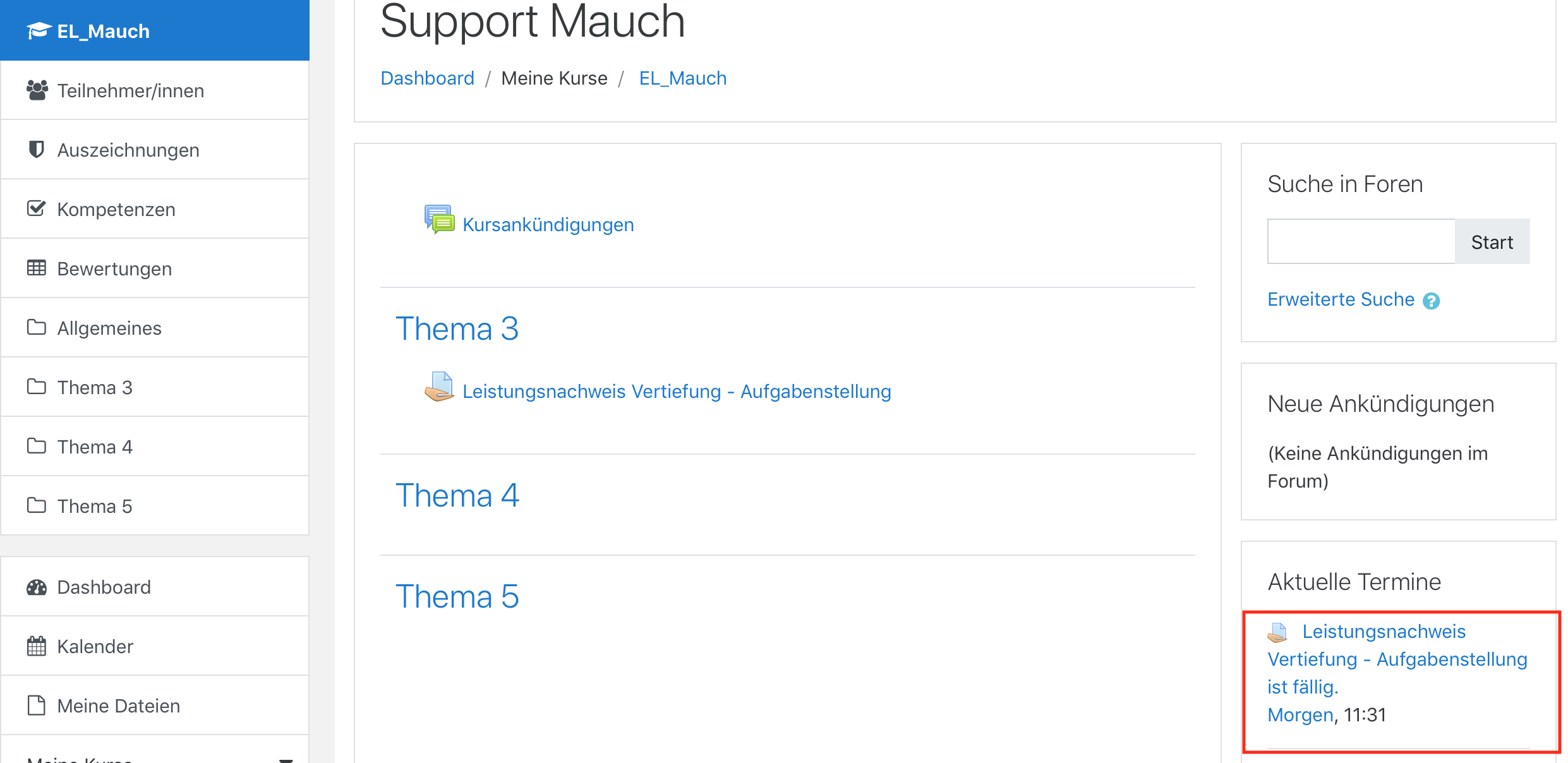
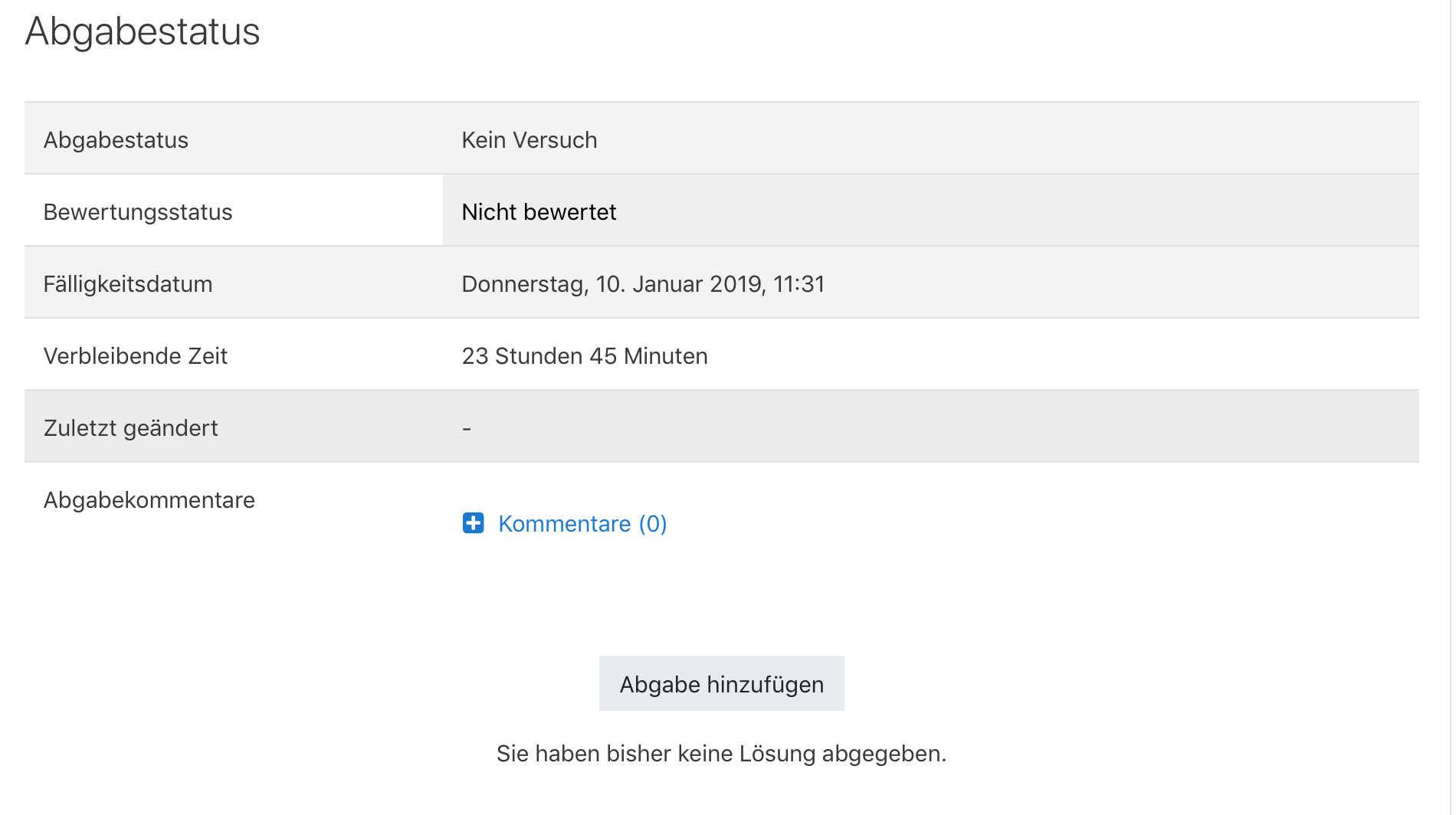
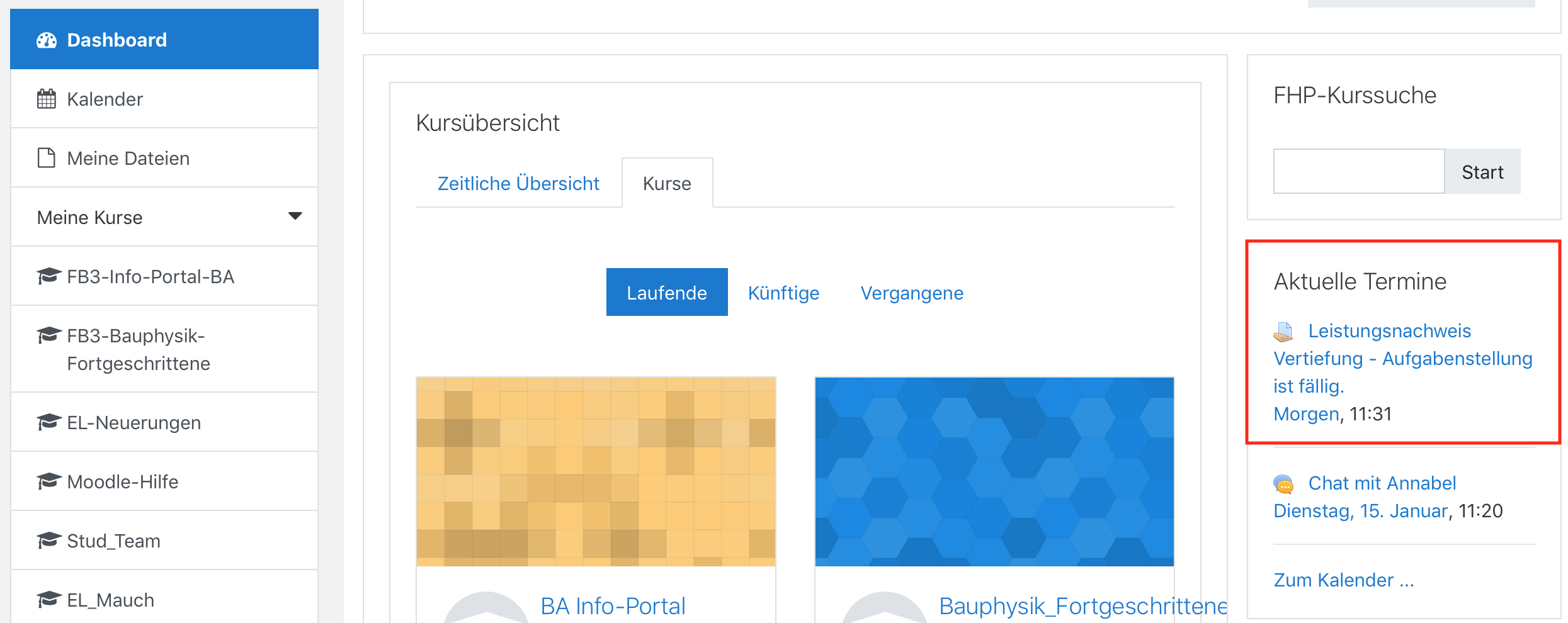
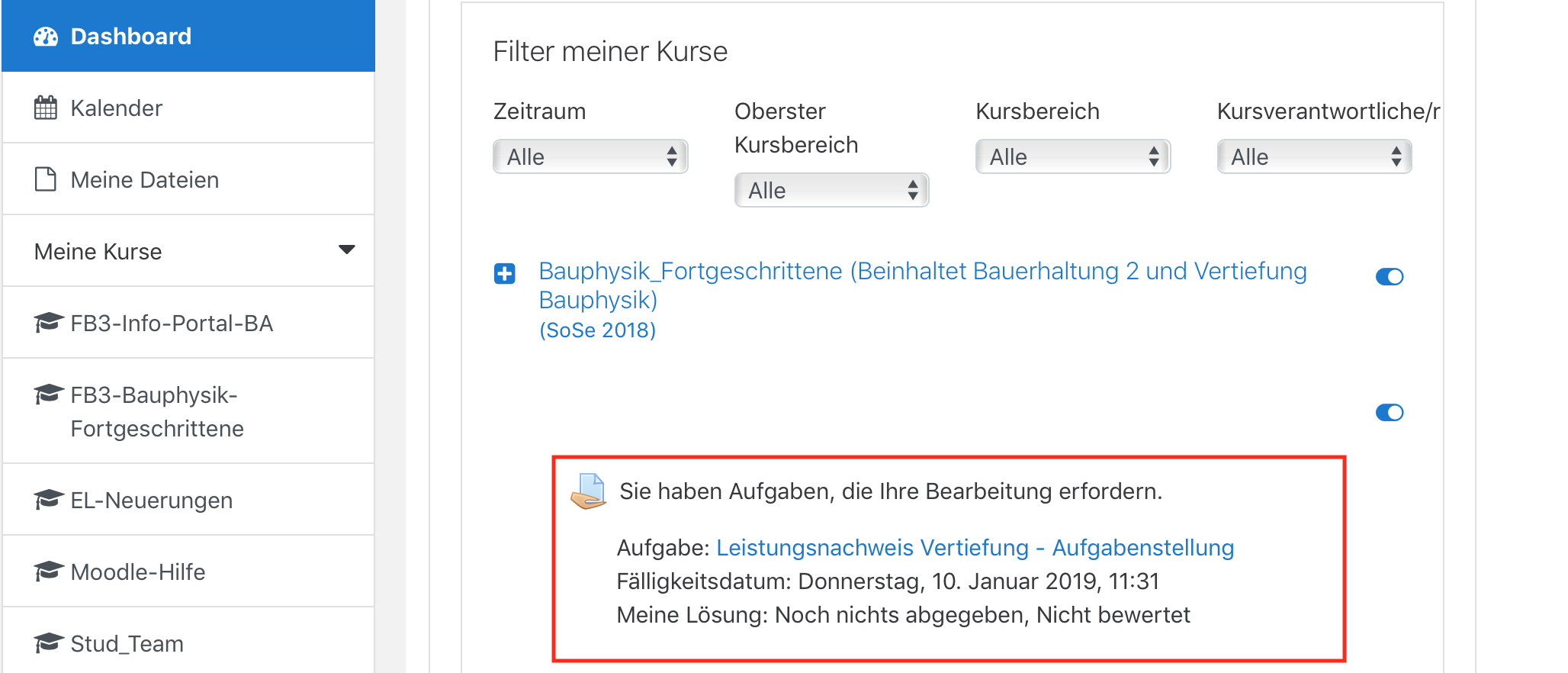
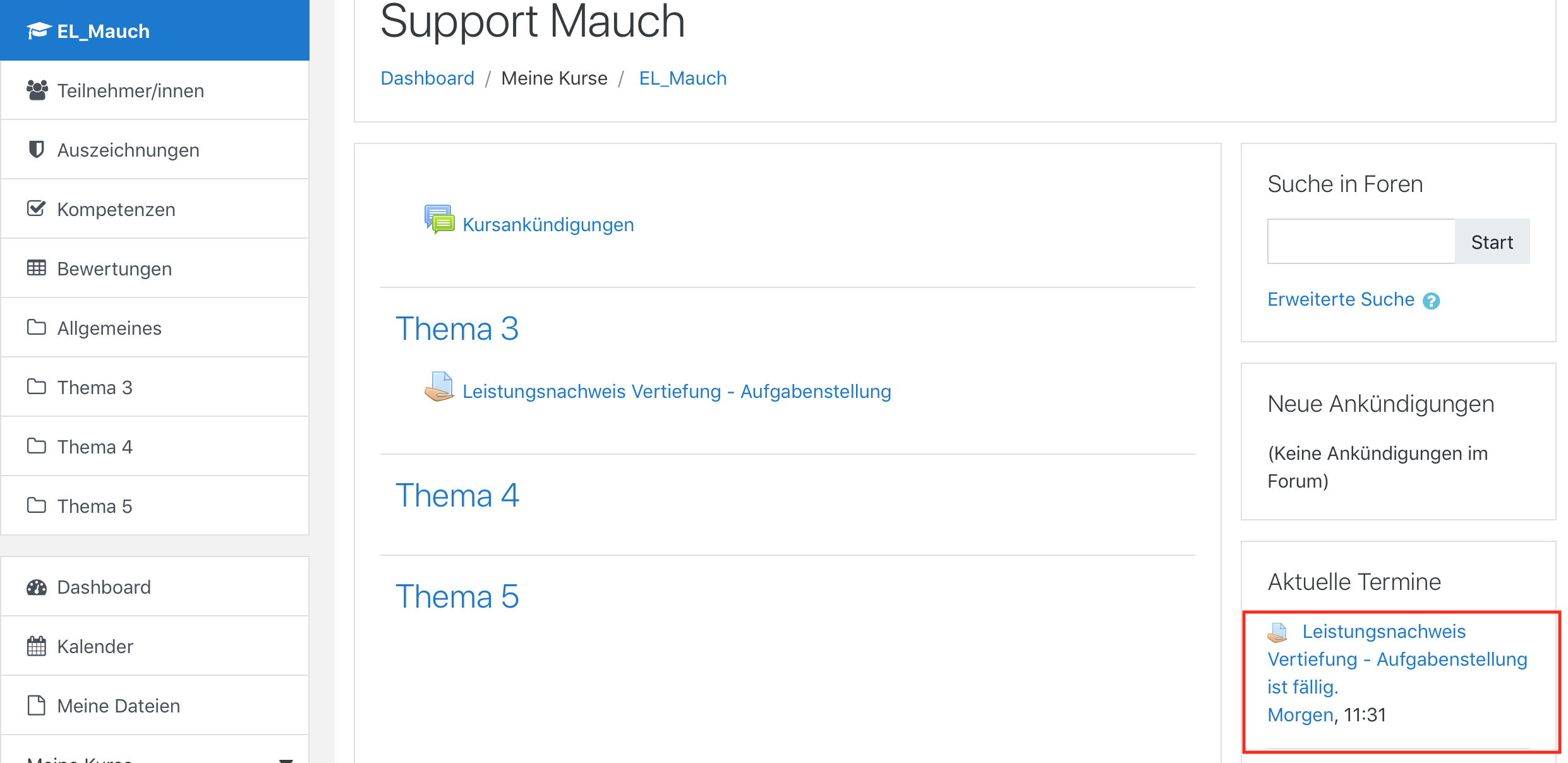
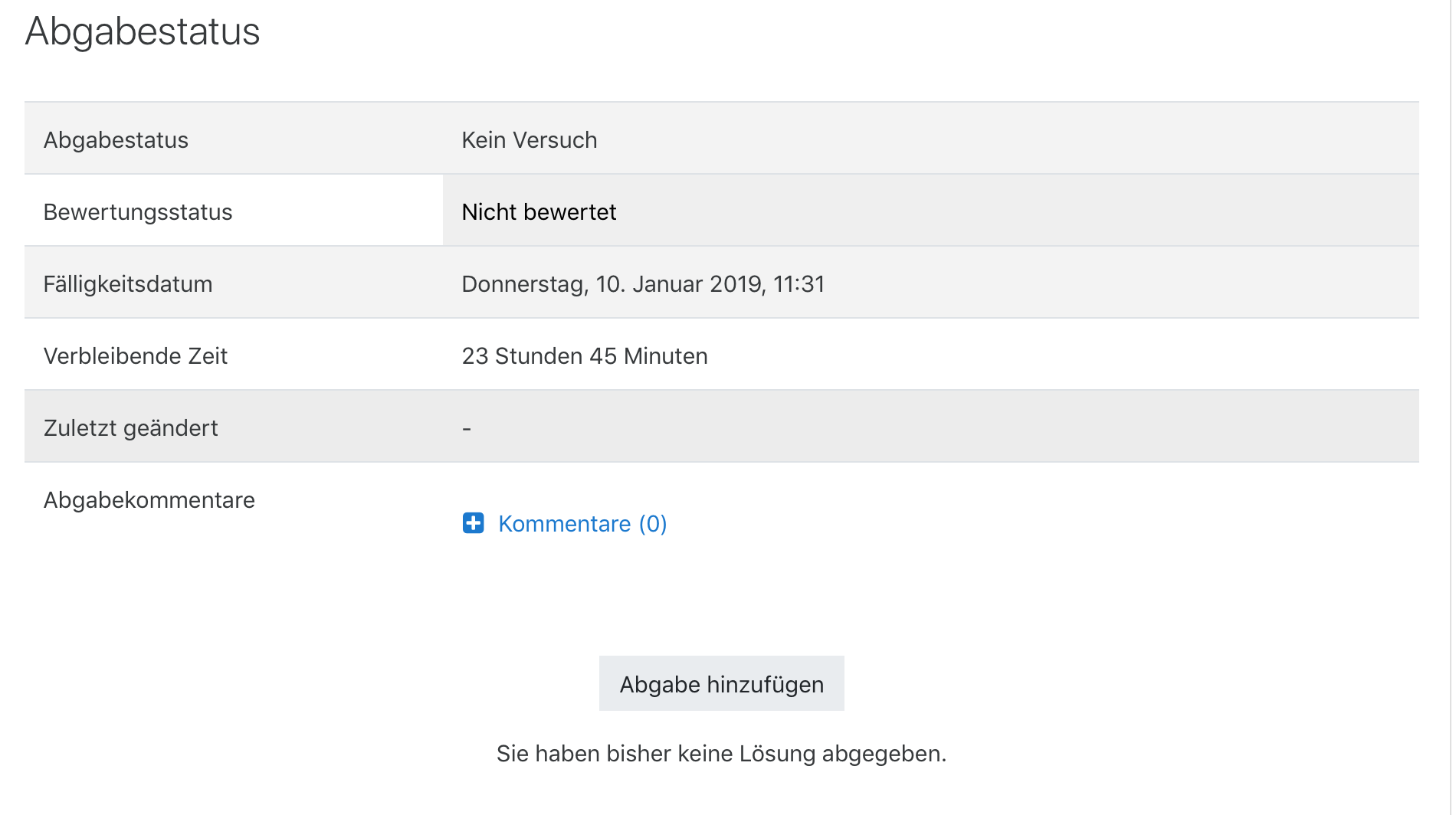
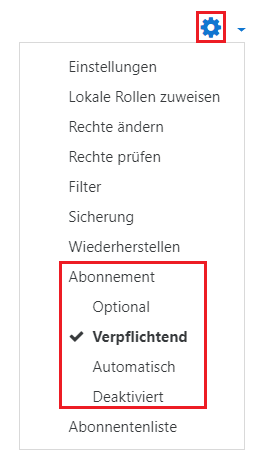
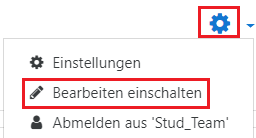
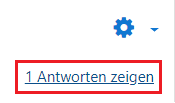

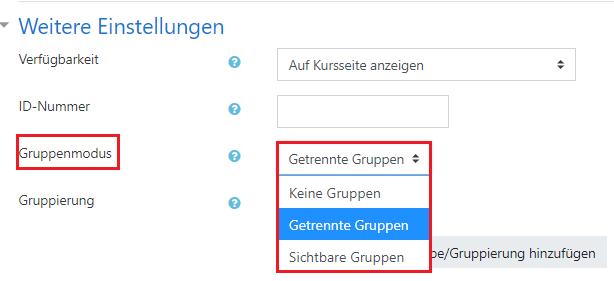
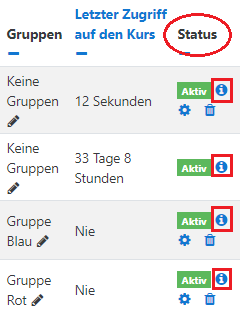
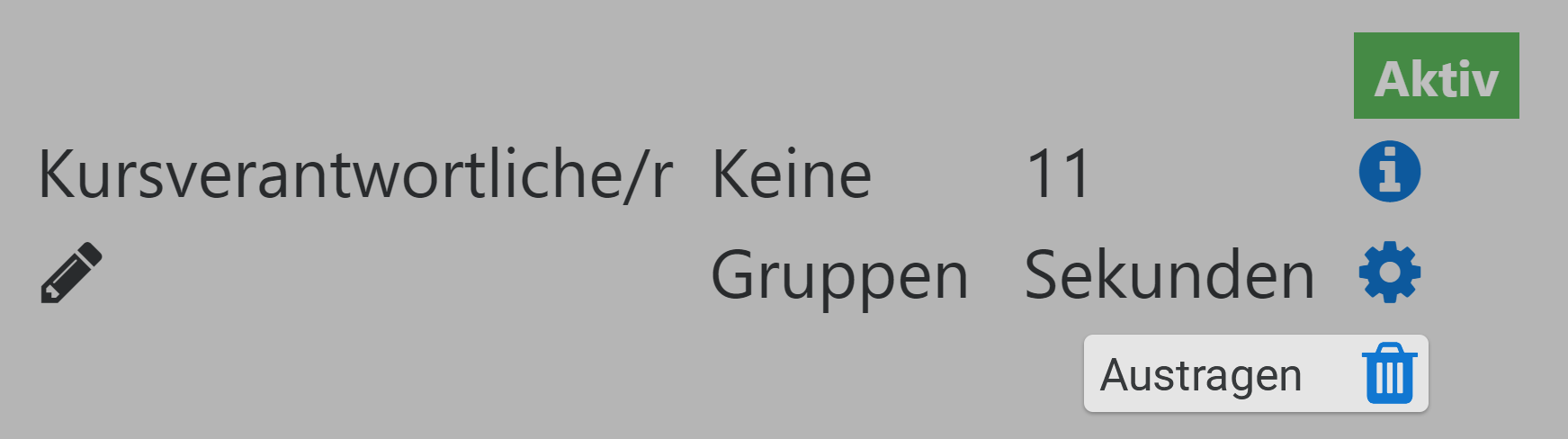
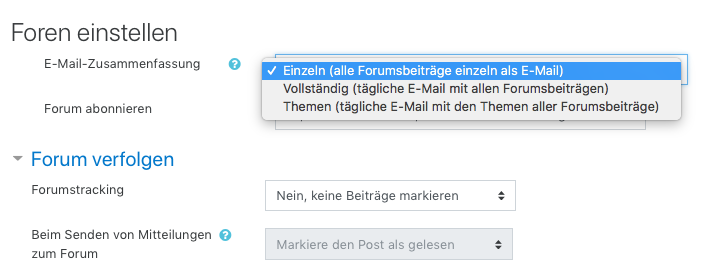
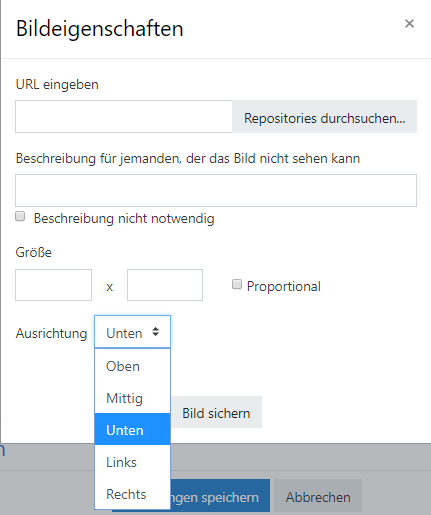
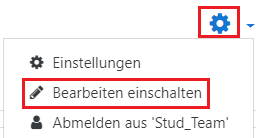 dann
dann