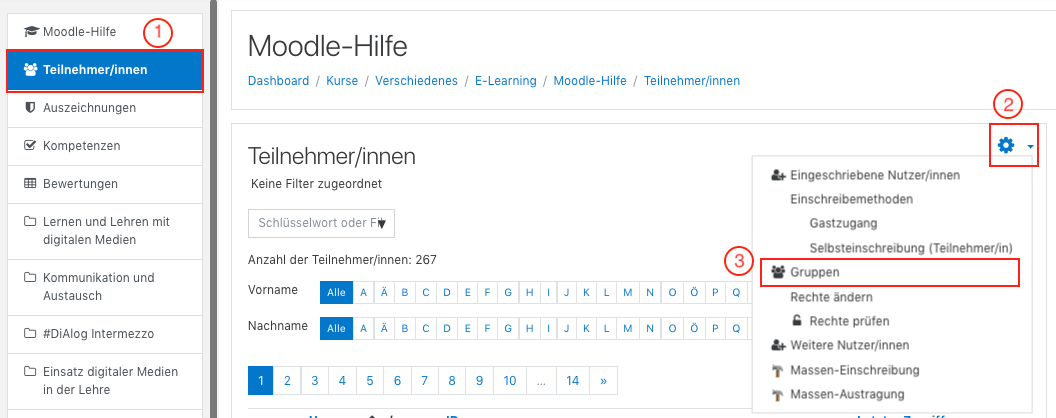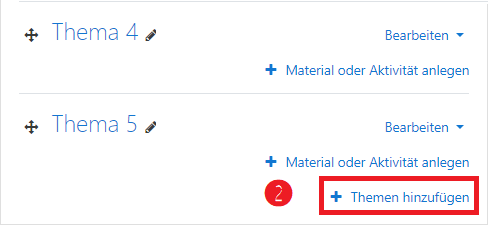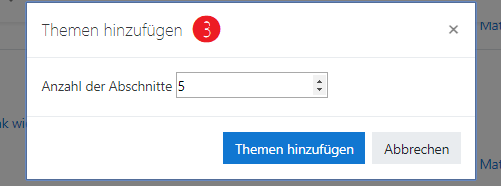Häufig gestellte Fragen (FAQ)
Hier finden Sie eine Zusammenstellung von Antworten auf häufig gestellte Fragen (FAQs) vor.
@ | A | Ä | B | C | D | E | F | G | H | I | J | K | L | M | N | O | Ö | P | Q | R | S | T | U | Ü | V | W | X | Y | Z | Alle
G |
|---|
Gruppenarbeit | |||
|---|---|---|---|
Können in Moodle Gruppenarbeiten realisiert werden?Moodle eignet sich sehr gut für Gruppenarbeiten. Es kann sowohl der ganze Moodle-Kurs gruppenspezifisch eingestellt werden als auch nur einzelne Kursaktivitäten. Des Weiteren besteht die Möglichkeit, „getrennte Gruppen" als auch „sichtbare Gruppen" einzurichten. | |||
Gruppenzuteilung | |||
|---|---|---|---|
Wie können Kurs-Teilnehmer/innen einer Gruppe zugeordnet werden?Als Trainer/in können Sie festlegen, ob Sie die Kurs-Teilnehmer/innen manuell den jeweiligen Gruppen zuordnen möchten oder ob sich diese selbst in den jeweiligen Gruppen eintragen sollen. Um Gruppen anzulegen, navigieren Sie zu Teilnehmer/innen > (Zahnrad) > Gruppen (siehe Screenshot). Dort haben Sie über die Schaltfläche [Gruppe anlegen] die Möglichkeit, Gruppen zu erstellen. Es öffnen sich die Gruppeneinstellungen, in denen Sie unter anderem der Gruppe einen Namen geben können. Beenden Sie den Vorgang mit [Änderungen speichern].
Um die Kurs-Teilnehmer/innen manuell in die gewünschten Gruppen einzutragen, wählen Sie in der Gruppenübersicht in der linken Spalte Gruppen die gewünschte Gruppe aus und klicken Sie anschließend in der rechten Spalte auf die Schaltfläche [Nutzer/innen verwalten]. In der rechten Spalte sehen Sie nun alle Kurs-Teilnehmer/innen. Wählen Sie in dieser Spalte den/die gewünschte/n Nutzer/in aus und klicken Sie auf [Hinzufügen]. Screenshot: Eine weitere Möglichkeit, die Kurs-Teilnehmer/innen einer Gruppe zuzuordnen, ist die Gruppenwahl. Das heißt, dass die Teilnehmer/innen sich selbst den Gruppen zuordnen. Schalten Sie dazu auf Ihrer Kursoberfläche das Bearbeiten ein und legen Sie über [+Material oder Aktivität anlegen] die Aktivität „Gruppenwahl" an. Voraussetzung dafür ist, dass vom Trainer, von der Trainerin zuvor Gruppen angelegt wurden (siehe oben im Text). | |||
I |
|---|
Informationen:Wo erhalte ich weitere Informationen und Hilfe? | |||
|---|---|---|---|
Informationen: Wo erhalte ich weitere Informationen und Hilfe?(Zuletzt bearbeitet: 07.09.2020, 13:04)Informationen zur digitalen Lehre an der FH Potsdam finden Sie unter http://www.fh-potsdam.de/digitale-lehre . FB1-Support und Hilfe:Wenden Sie sich bitte an das Support-Team des FB1 unter e-learning.fb1@fh-potsdam.de FB2-Support und Hilfe:Wenden Sie sich bitte an das Support-Team des ZEDI unter zedi-helpdesk@fh-potsdam.de FB3-Support und Hilfe:Wenden Sie sich bitte an das Support-Team des ZEDI unter zedi-helpdesk@fh-potsdam.de FB4-Support und Hilfe:Wenden Sie sich bitte an das Support-Team des FB4 unter team@incom.org FB5-Support und Hilfe:Wenden Sie sich an das Support-Team des FB 5 unter e-learning.fb5@fh-potsdam.de Technische Probleme mit MoodleWenden Sie sich bitte an die IT unter tom.tschernack@fh-potsdam.de | |||
K |
|---|
Kennwort Moodle: Ich habe mein Moodle-Kennwort (Moodle-Passwort) vergessen. Wie erhalte ich ein neues? | |||
|---|---|---|---|
Als Studierende/r oder Mitarbeiter/in der FH Potsdam verfügen Sie über einen Campus.Account, mit dessen Login-Daten Sie sich - neben vielen anderen Diensten der FH Potsdam wie E-Mail und eduroam - auch bei Moodle einloggen können. Das betrifft auch Teilnehmer/innen der Fernweiterbildung. Wenn Sie die Zugangsdaten zu Ihrem Campus.Account vergessen haben, können Sie sich an den Administrator Ihres Fachbereiches oder an die Zentrale IT wenden. Weitere Informationen zum Campus.Account sind auf dieser Seite zu finden: Alle anderen Nutzer/innen (ohne Campus.Account) gehen bitte wie folgt vor:
Hinweis: Auch wenn Sie Ihr Kennwort nicht vergessen haben, können Sie es natürlich jederzeit ändern. Hier finden Sie eine Anleitung zum Ändern Ihres Kennworts zu einem beliebigen späteren Zeitpunkt. | |||
Kopieren von Themen bzw. Materialen | |||
|---|---|---|---|
Wie können Materialen und Aktivitäten aus einem Kurs in einen anderen Kurs kopiert werden?
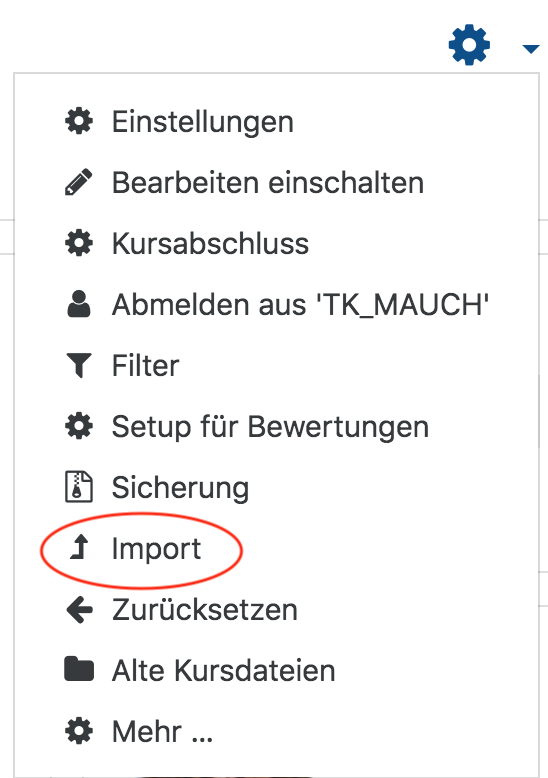 Eine ausführliche anleitung erhalten Sie hier: PDF-Anleitung | |||
Kursabschnitt | |||
|---|---|---|---|
Wie kann die Anzahl der Themen / Abschnitte in einem Moodle-Kurs erhöht werden?Um die Anzahl der Abschnitte in einem Moodle-Kurs zu erhöhen,
Screenshot:
| |||
Kurseinstellungen - zwei erklärende Infografiken | ||
|---|---|---|
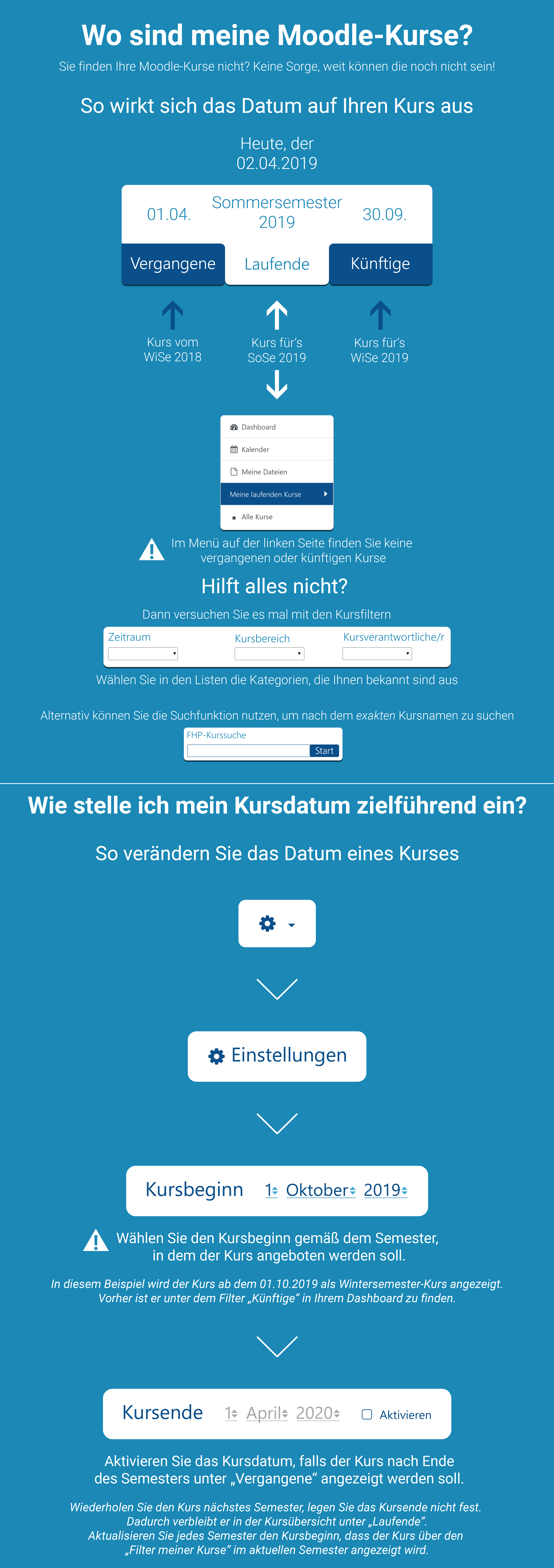 | ||
Kurspasswort | ||
|---|---|---|
Kurspasswort siehe Einschreibeschlüssel | ||
Kurs zurücksetzen | ||
|---|---|---|
Wie wird in Moodle ein Kurs zurückgesetzt? Wie werden alle Teilnehmende gleichzeitig aus einem Moodle-Kurs gelöscht?Einen Moodle-Kurs zurücksetzen heißt, dass alle Teilnehmer/innen und deren nutzerspezifische Daten aus dem Kurs entfernt werden. Aktivitäten werden NICHT gelöscht, sondern lediglich deren Nutzungsdaten, z.B. Forenbeiträge oder Abgaben für Aufgaben. Die Kursstruktur, inklusive Arbeitsmaterialen und Aktivitäten, bleibt erhalten. Moodle-Kurse werden in der Regel zu Beginn eines neuen Semesters zurückgesetzt, um sie für die Lehre wieder zu verwenden. Kurs zurücksetzen - Schritt-für-Schritt-Anleitung
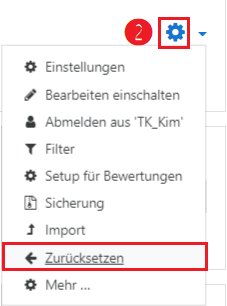 HinweisSie können sehr genau auswählen, welche Nutzerdaten gelöscht werden sollen: Allgemeines, Rollen, Gruppen und in Aktivitäten. Das heißt Sie können diese manuell vornehmen. Die meisten sind selbsterklärend. Sollten Sie Fragen bzgl. der Einstellungen haben, wenden Sie sich bitte an Ihr E-Learning-Team. | ||