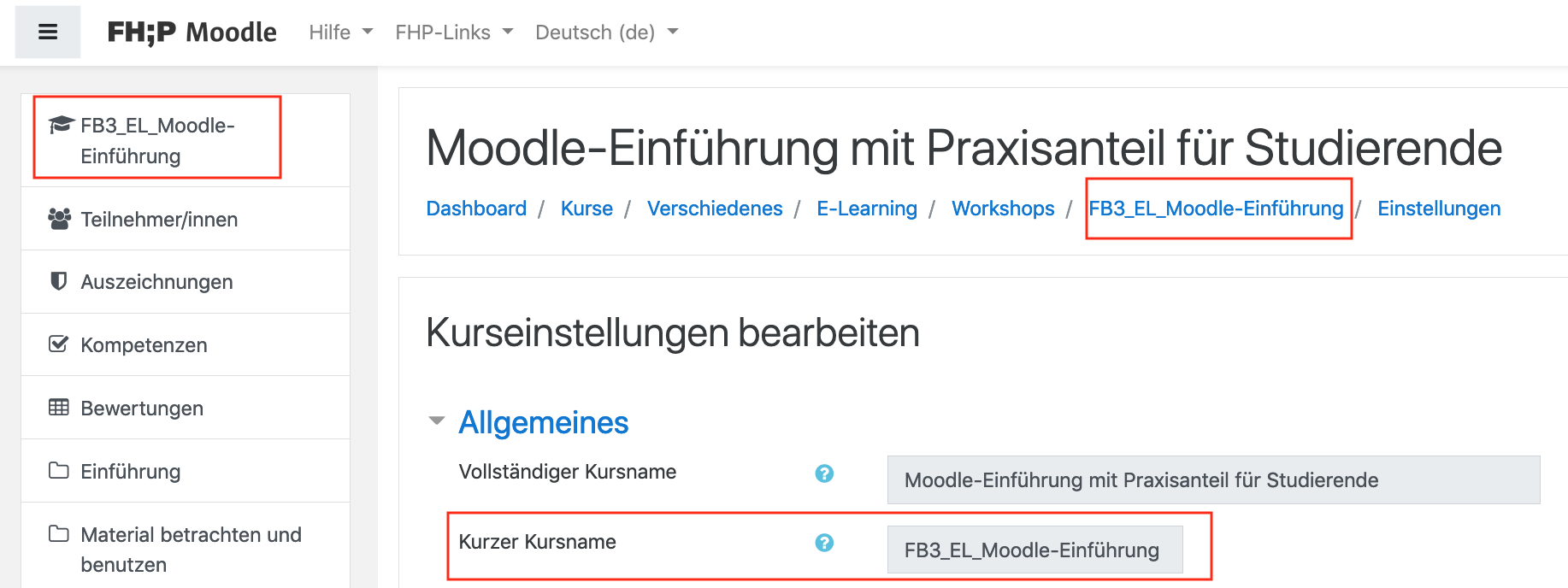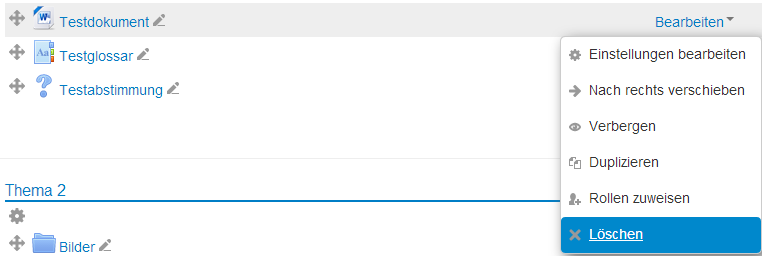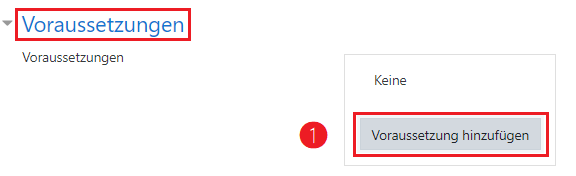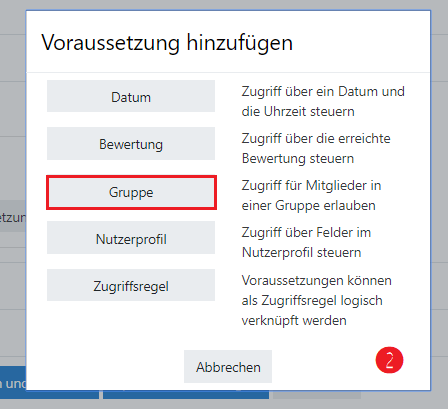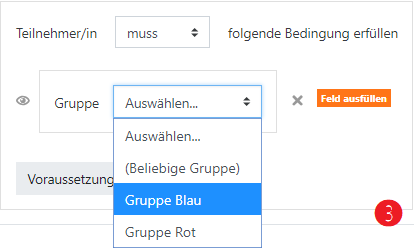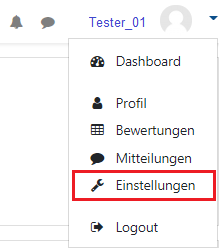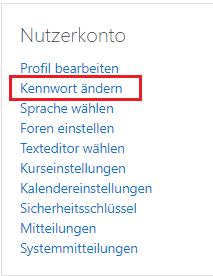Häufig gestellte Fragen (FAQ)
Hier finden Sie eine Zusammenstellung von Antworten auf häufig gestellte Fragen (FAQs) vor.
@ | A | Ä | B | C | D | E | F | G | H | I | J | K | L | M | N | O | Ö | P | Q | R | S | T | U | Ü | V | W | X | Y | Z | Alle
K |
|---|
L |
|---|
Löschen von Dateien | |||
|---|---|---|---|
Wie können hochgeladene Dateien aus einem Moodle-Kurs wieder gelöscht werden?Um Dateien aus dem Moodle-Kurs zu löschen,
Screenshot:
| |||
M |
|---|
Material nur für Gruppenmitglieder sichtbar | ||
|---|---|---|
Die Arbeitsmaterialien eines Moodle-Kurses können gruppenspezifisch zur Verfügung gestellt werden (siehe dazu auch Dokumentation zu Gruppen und Gruppierungen). Damit können beispielsweise Inhalte nur für Studierende, die vorher einer Gruppe zugeordnet wurden sichtbar gemacht werden.
Screenshot:
Nachträgliche Einstellung:
| ||
Moodle-Kurs erstellen | |||
|---|---|---|---|
Wie kann ein Moodle-Kurs erstellt werden?Um einen Moodle-Kurs zu erstellen, kontaktieren Sie bitte die entsprechenden E-Learning-Mitarbeiter/innen. Diese werden einen Moodle-Kurs für Sie erstellen. Die Kontaktdaten finden Sie auf unserer Webseite: https://www.fh-potsdam.de/informieren/service/e-learning/kontakt-sprechstunde/. | |||
Moodle Passwort:Wie kann ich mein Moodle-Kennwort (Moodle-Passwort) ändern? | |||
|---|---|---|---|
Als Studierende/r oder Mitarbeiter/in der FH Potsdam verfügen Sie über einen Campus.Account, mit dessen Login-Daten Sie sich, neben vielen anderen Diensten der FH Potsdam, auch bei Moodle einloggen können. Das Passwort Ihres Campus.Account können Sie auf dieser Seite ändern: Auch Teilnehmer/innen der Fernweiterbildung nutzen bitte dieses Verfahren. Achtung: Da der Campus.Account bei zahlreichen weiteren Diensten der FH Potsdam im Einsatz ist, wie z.B. E-Mail, eduroam, FHP-Druckdienst etc., ändern sich somit auch die Login-Daten für diese Dienste! Alle anderen Nutzer/innen (ohne Campus.Account) können ihr Moodle-Kennwort bzw. Moodle-Passwort in ihren Profileinstellungen ändern: Gehen Sie über die Navigation rechts oben über den nach unten zeigenden Pfeil auf das Menü > Einstellungen. Sie gelangen dann zur Übersichtsseite Ihres Profils (siehe nachstehende Abbildung). Klicken Sie im Block Nutzerkonto auf Kennwort ändern. Hier können Sie nun ein neues Kennwort eingeben.
Klicken Sie zum Abschließen der Kennwortänderung auf den Button [Änderungen speichern]. | |||
Moodle-Zugang für Lehrbeauftragte | |||
|---|---|---|---|
Können Lehrbeauftragte auch ohne eine FHP-Mail-Adresse einen Moodle-Zugang erhalten?Lehrbeauftragte können auch ohne eine FHP-Mail-Adresse einen Moodle-Zugang erhalten. Wenden Sie sich bitte hierfür an den Moodle-Administrator unter e-learning@fh-potsdam.de . | |||
P |
|---|
Passwort Moodle | ||
|---|---|---|
Profiländerung Moodle:Ich möchte mein Moodle-Profil ändern. Wie gelange ich zu den Profileinstellungen? | ||
|---|---|---|
Um zu Ihrem Moodle-Profil zu gelangen, gehen Sie bitte in der Navigation ganz Rechts oben auf den nach unten zeigenden Pfeil. Durch Klick auf Profil bearbeiten im Block Einstellungen (siehe nachstehende Abbildung) gelangen Sie zu Ihren Profileinstellungen und können dort die gewünschten Änderungen vornehmen. | ||
Profiländerung Moodle:Mein Profil lässt sich nach einer Änderung nicht speichern. | |||
|---|---|---|---|
Das Profil lässt sich immer dann nicht speichern bzw. aktualisieren, wenn eines der mit einem roten Sternchen gekennzeichneten Pflichtfelder nicht ausgefüllt wurde. Moodle gibt dann einen entsprechenden Hinweis aus und umrahmt das nicht ausgefüllte Pflichtfeld rot. Häufig resultiert das Problem, dass sich das Profil nicht speichern lässt daraus, dass das Feld Beschreibung (das ist das große Feld, etwa in der Mitte der Profilseite) nicht ausgefüllt wurde. Dieses Feld ist bei einem neu angelegten Benutzer, der erstmalig sein Profil bearbeitet, leer. Da das Feld Beschreibung ein Pflichtfeld ist, muss dort aber etwas eingetragen werden. Wenn Sie dort nichts eintragen möchten, können Sie dort einen "Pseudoeintrag" in Form einer unsichtbaren Absatzformatierung erzeugen. Am oberen Rand des Feldes befinden sich Buttons und aufklappende Menüs ähnlich denen in Microsoft Word. Klappen Sie dort das Menü direkt links neben dem Menü Sprache auf und wählen Sie dann dort den Eintrag Normal aus. Dann lässt sich das Profil speichern. | |||
Profilbild Moodle:Ich stelle ein neues Bild in mein Profil ein, sehen danach aber weiterhin mein altes Bild. | |||
|---|---|---|---|
Das Ersetzen alter durch neuer Bilder im Profil funktioniert prinzipiell. Das Problem ist, dass die Webbrowser alle Grafiken cachen (d.h. lokal zwischenspeichern). Deswegen sehen Sie nicht sofort Ihr neu ins Profil gestelltes Bild. Sie müssen daher nach dem Einstellen Ihres neuen Profilbildes den Cache Ihres Webbrowsers löschen und dann die Seite neu laden. Bei Firefox geht das Löschen des Caches folgendermaßen: Chronik -> Neueste Chronik löschen... anwählen, dann auf den Pfeilbutton neben Details klicken und dann ein Häkchen vor die Option Cache setzen, falls noch nicht vorhanden; dann den Button [Jetzt löschen] klicken. Beim Internet Explorer 7.0 löscht man den Cache folgendermaßen: Menü Extras -> Internetoptionen; im erscheinenden Fenster auf der Registerkarte Allgemein im Abschnitt Browserverlauf auf [Löschen] klicken; im erscheinden Fenster im Abschnitt Temporäre Internetdateien auf [Dateien löschen...] klicken.
| |||