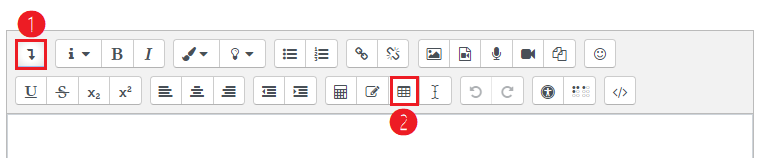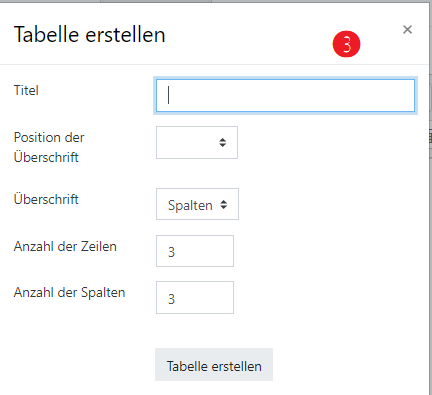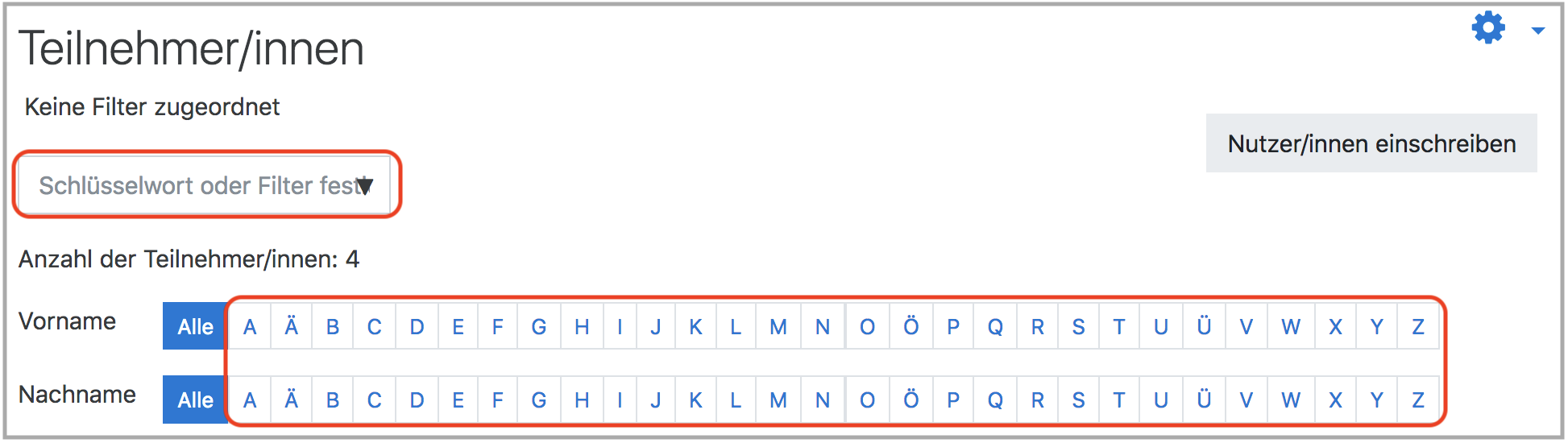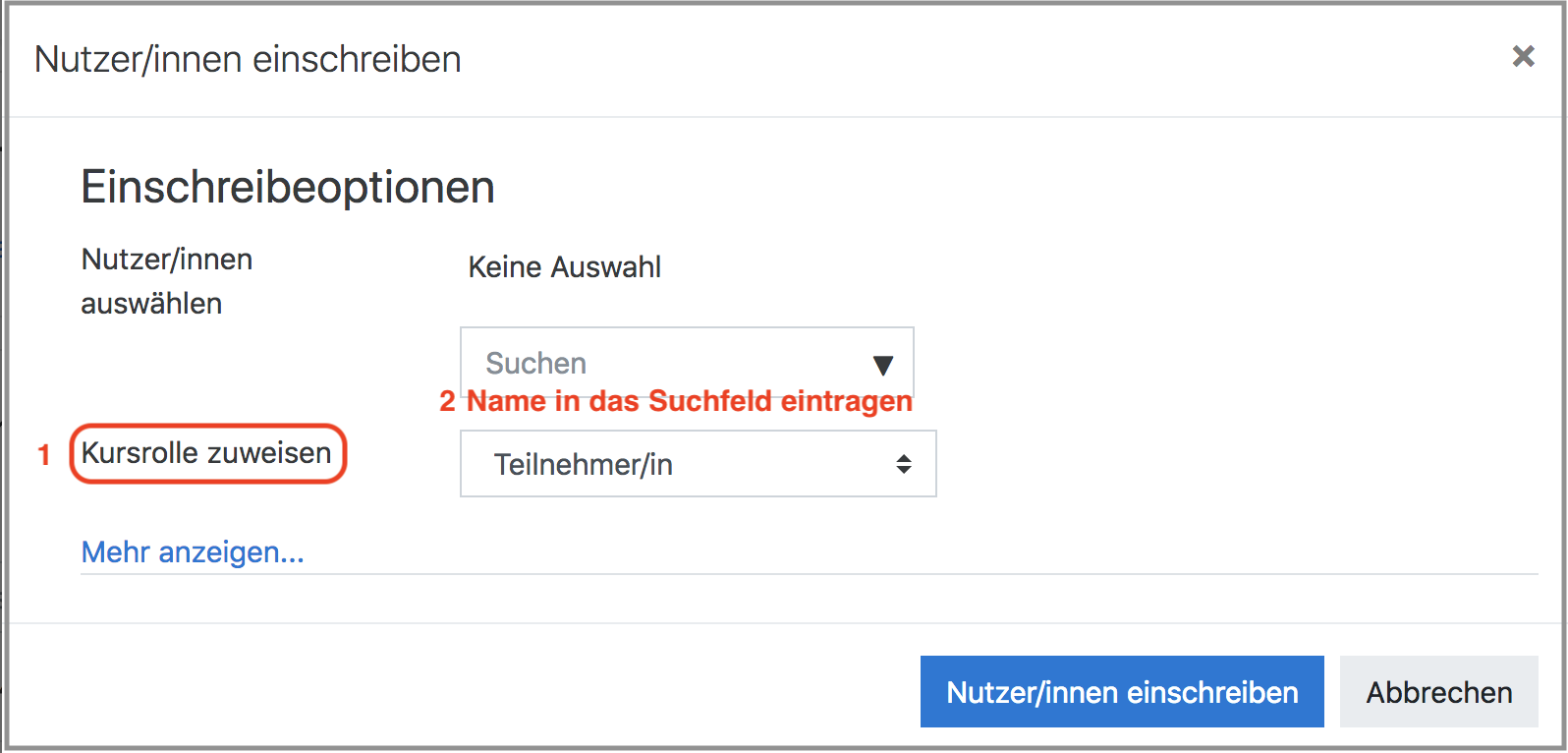Häufig gestellte Fragen (FAQ)
Hier finden Sie eine Zusammenstellung von Antworten auf häufig gestellte Fragen (FAQs) vor.
@ | A | Ä | B | C | D | E | F | G | H | I | J | K | L | M | N | O | Ö | P | Q | R | S | T | U | Ü | V | W | X | Y | Z | Alle
T |
|---|
Technische Bedingungen Moodle:Welche technischen Voraussetzungen benötige ich, um mit Moodle arbeiten zu können? | |||
|---|---|---|---|
Zum Arbeiten mit Moodle benötigt man nur einen gängigen Webbrowser. Das Betriebssystem Ihres Computers ist dabei unerheblich. Sie können also mit Windows, Linux oder MacOS X arbeiten.
In Ihrem Bowser müssen zur Nutzung von Moodle Cookies und JavaScript aktiviert sein. Sollten Sie diese Funktionen abgeschaltet haben, so aktivieren Sie diese Funktionen bitte für den Moodle-Server ecampus.fh-potsdam.de Zur Anzeige bzw. zum Abspielen verschiedener Medientypen (z.B. Audio- und Videodateien) kann es notwendig sein, dass Sie Plugins für Ihren Webbrowser oder auch externe Programme benötigen. Auf jeden Fall werden Sie bei der Arbeit mit Moodle ein Programm zum Anzeigen von PDF-Dateien (z.B. den Adobe Reader) benötigen, da viele Kursinhalte als PDF-Datei abgelegt sind. Videos sind häufig im FlashVideo-Format abgelegt, welches das in den gängigen Webbrowsern häufig schon enthaltene Flash-Player-Plugin abspielen kann. Ist dieses Plugin nicht auf Ihrem Computer vorhanden oder benötigen Sie eine aktuellere Version, so können Sie das Flash-Player-Plugin von der Website von Adobe herunterladen. Für einige Funktionen von Moodle ist auch eine auf Ihrem lokalen Computer installierte Java-Laufzeitumgebung (Java Runtime Environment, JRE oder häufig nur Java genannt) notwendig. Z.B. benötigt der im Moodle-Texteditor integrierte Formeleditor DragMath ein installiertes Java. Häufig ist Java schon zum Kaufzeitpunkt auf dem Computer vorinstalliert. Sollte dies bei Ihnen nicht der Fall sein, so gehen Sie bitte zu http://www.java.com und installieren Sie von dort eine aktuelle Version von Java. Ob noch weitere Programme zur Nutzung von Kursinhalten notwendig sind, sollte Ihnen Ihr Kursleiter/Dozent sagen können. | |||
Teilnehmenden-Liste | ||
|---|---|---|
Wie kann eine Teilnehmer/innen-Liste (mit Matrikelnummer und Gruppenzuordnung) eines Moodle-Kurses automatisch erstellt werden?
Wie kann eine Teilnehmer/innen-Liste (mit Matrikelnummer) eines Moodle-Kurses automatisch erstellt werden?Zu dem oben beschriebenem Weg, gibt es eine Alternative (allerdings ohne Gruppenzuordnung der TeilnehmerInnen), die im Folgenden beschrieben wird.
| ||
Teilnehmenden-Sicht | ||
|---|---|---|
Wie kann ein/e Kursverantwortliche/r die Sichtweise der Teilnehmenden einnehmen?Kursverantwortliche wechseln ihre Rolle temporär über das Nutzer-Menü unter der Option "Rolle wechseln". Auf dem gleichen Weg kehren Kursverantwortliche wieder "Zurück zur Ausgangsrolle". 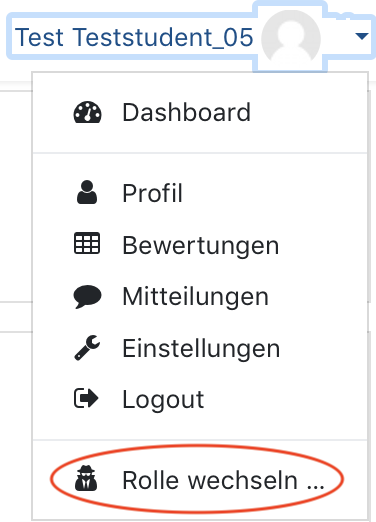 | ||
Teilnehmer/innen | ||
|---|---|---|
Wie können Teilnehmende eines Moodle-Kurses verwaltet werden?Über die Teilnehmer/innen-Liste (links) können Kursverantwortliche Kursteilnehmer/innen aus einem Moodle-Kurs sehen, suchen, einschreiben, bearbeiten, löschen und unterschiedliche Rollen zuweisen. Teilnehmer/innen suchen Sie über das Such-/Filterfeld oder über die Buchstaben des Vor- und/oder Nachnames.
Teilnehmer/innen sehen, bearbeiten, löschen und unterschiedliche Rollen zuweisen werden direkt über die Symbole in der Liste verwaltet.
Um Teilnehmer/innen in einen Kurs einzuschreiben, nutzen die die Schaltfläche [Nutzer/innen einschreiben] und das folgende Dialogfeld. Sie können eine Teilnahmedauer für den Moodle-Kurs festlegen, wenn Sie die Option „Mehr anzeigen…“ und Teilnahmedauer auswählen.
| ||