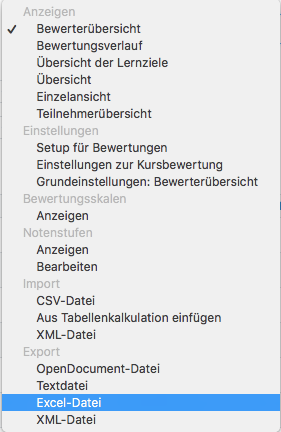HelpDesk-Wiki
Teilnehmer eintragen
Inhaltsübersicht
1. Teilnehmer eintragen [Bearbeiten]
1.1. Wie können Lehrende den Einschreibeschlüssel festlegen
2. Teilnehmende austragen [Bearbeiten]
2.1. Austragung von Studierenden
1. Im Kurs die „Teilnehmer/innen“ aufrufen
2. Zahnrad anklicken
3. Einschreibemethoden auswählen
4. im neuen Fenster das Zahnrad anklicken
5. bei "Einschreibeschlüssel" auf das Stift-Icon klicken und den Einschreibeschlüssel eintragen. Mit einem Klick auf das Augen-Icon wird der Klartext des Einschreibeschlüssels angezeigt.
Bitte keine vergeben Sie KEINE "eigene Bezeichnung der Selbsteinschreibung" (siehe Feld "Eigene Bezeichnung vergeben"). Sie können für verschiedene Rollen unterschiedliche Einschreibeschlüssel vergeben. Nur in diesem Fall ist eine eigene Bezeichnung erforderlich.
Wie kann eindeutig festgestellt werden, wann sich ein/e Moodle-Nutzer/in in einem Moodle-Kurs angemeldet hat?
(Zuletzt bearbeitet: Donnerstag, 22. November 2018, 12:39)In Ihrem Moodle-Kurs rufen Sie die [Teilnehmer/innen]-Liste auf.
Rechts in der Statusspalte wählen Sie das Symbol „i“ für weitere Information
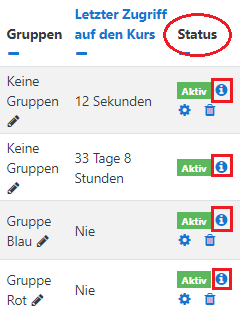
Im Fenster „Einschreibedetails“ finden Sie den [Einschreibebeginn]. Das Datum beschreibt den Anmeldungszeitpunkt der Person.
![]()
Wie kann die Selbsteinschreibung / Einschreibung / Anmeldung der Studierenden in einen Kurs zeitlich eingeschränkt werden?
(Zuletzt bearbeitet: Donnerstag, 22. November 2018, 13:11)Ist es nicht gewünscht, dass sich Studierende lange nach Semesterbeginn noch nachträglich in einen Kurs einschreiben oder in einen Kurs einschreiben, den sie bereits absolviert haben, gibt es verschiedene Möglichkeiten die Selbsteinschreibung zu beschränken. Gründe hierfür können z.B. die Übersichtlichkeit sein. Einige Dozenten benutzen die aktuelle Teilnehmerliste ihres Kurses, um die Anzahl mit der Anzahl der in der Vorlesung anwesenden Studierenden zu vergleichen (beispielweise für persönliche Statistiken). In diesem Zusammenhang würde es stören, wenn Studierende, die den Kurs bereits absolviert haben, sich als Teilnehmer in den Kurs eintragen, um beispielweise an verschiedene Materialien zu kommen. In diesem Zusammenhang wäre die Hospitanten-Rolle eine praktische Alternative, um zwischen Kursteilnehmern und anderen Kursbesuchern unterscheiden zu können.
Um solchen oder ähnlichen Problemen in diesem Zusammenhang vorzubeugen, werden im Nachfolgenden zwei Lösungsmöglichkeiten vorgestellt:
Möglichkeit 1:
Moodle bietet die Möglichkeit mehrere Selbsteinschreibungen zu aktivieren. Sie können, wenn der Zeitraum zu Beginn des Semesters für die Rolle Teilnehmer/in endet (z.B. am 31.10.), zum gleichen Tag und zur gleichen Uhrzeit eine andere Selbsteinschreibung automatisch aktivieren lassen, welche die Studierenden mit dem gleichen Schlüssel als Hospitant/in in den Kurs einträgt. Auch hier kann ein Enddatum festgelegt werden.
Sie können eine weitere Selbsteinschreibung anlegen, indem Sie im entsprechenden Kurs auf den Einstellungsblock gehen und dann auf (siehen auch die Screenshots)
- Gehen Sie als Kursverantwortlicher/in in den Kurs.
- In der Navigationsleiste finden Sie die Option [Teilnehmer/innen].
- Wenn Sie auf dem Bearbeiten-Symbol tippen, finden Sie die Option [Selbsteinschreibung (Teilnehmer/in)].
- Bei der Option [Einschreibungsbeginn] bzw. [Einschreibungsende], haken Sie beim [Aktivieren] an und legen Sie den Datum und die Uhrzeit fest.
- Abschließend ganz unten [Änderungen speichern] klicken.
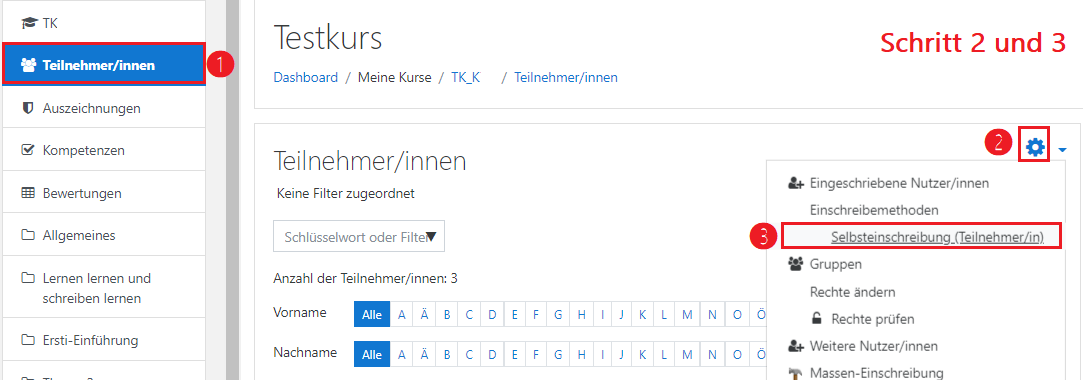

Möglichkeit 2:
Ein weiterer Möglichkeit wäre, dass der den Studierenden allgemein bekannte, jedes Jahr gleichbleibende Einschreibeschlüssel für die Hospitanten-Rolle verwendet wird. Gleichzeitig wird den Studierenden in der ersten Vorlesung noch ein zweiter Zugangsschlüssel für die Teilnehmer/innen-Rolle mitgeteilt. So können, ohne dass jedes Semester neue Einschreibezeiträume für den Kurs definiert werden müssen, beide Einschreibungen parallel laufen lassen.
Teilnehmende austragen [Bearbeiten]
Austragung von Studierenden
(Zuletzt bearbeitet: Mittwoch, 29. April 2020, 18:22)
Klicken Sie dazu auf "Teilnehmer/innen" im linken Menü und tragen diese über das "Austragen" Icon aus.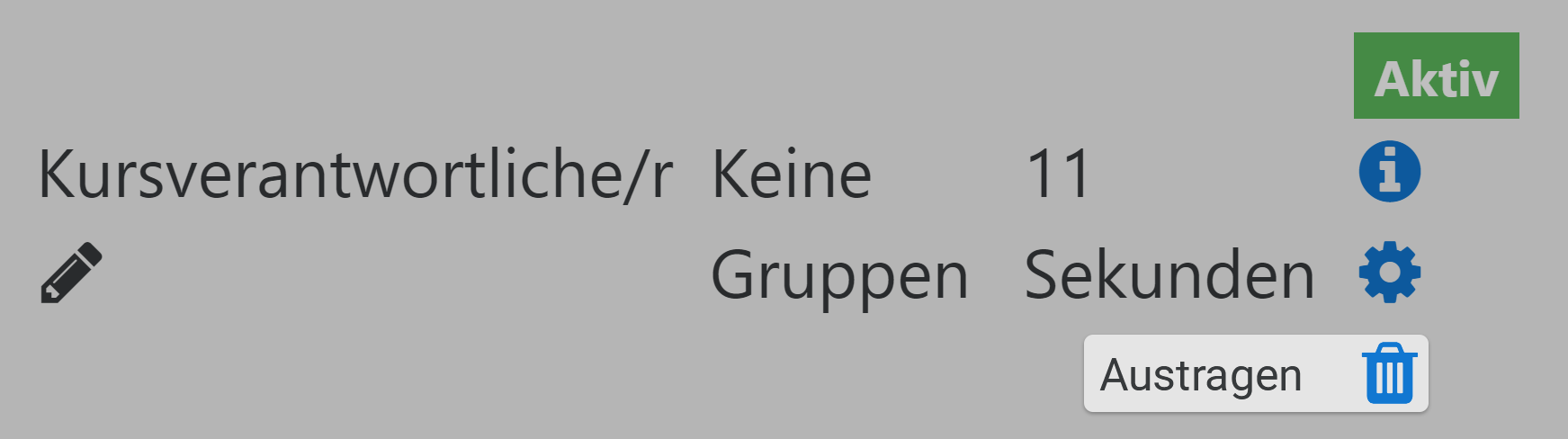
Um eine Großzahl von Studierenden auf einmal auszutragen und sogar Aufgaben bzw. Foren wieder zurück zu setzen, füllen Sie dieses Formular aus, damit der e-Learning Support die Aufgabe übernimmt. Für gewöhnlich ist der Prozess wenig zeitintensiv.
In das Feld "Sonstiges" schreiben Sie dann "Kurs zurücksetzen" und tragen am besten auch einen Link zum betroffenen Kursraum ein.
Das regelmäßige Austragen von Studierenden aus vergangenen Kursen ist gleich aus mehreren Gründen wichtig. Nicht nur bewahrt es vor Unklarheiten, noch dazu dient es der Übersichtlichkeit für Lehrende.
Tragen Sie daher alle Teilnehmer*innen aus Kursen aus, die sie auch im nächsten Semester erneut verwenden möchten.
Nach Bestätigung der automatischen Mailantwort wird Ihre Anfrage an den Support geschickt.
Teilnehmenden-Liste [Bearbeiten]
Wie kann eine Teilnehmer/innen-Liste (mit Matrikelnummer und Gruppenzuordnung) eines Moodle-Kurses automatisch erstellt werden?
(Zuletzt bearbeitet: Donnerstag, 17. Januar 2019, 10:38)
- In Moodle kann eine Liste mit allen, in den Kurs eingeschriebenen Teilnehmer/innen erstellt und in gängigen Formaten wie Excel exportiert werden.
- Dazu legen Sie die Aktivität "Abstimmung" in Ihrem Kurs an. Wählen Sie über die Auswahloption [+Material oder Aktivität anlegen] auf der Kursoberfläche die Option "Abstimmung" aus. Die "Abstimmung" kann verborgen werden, sodass die Kursteilnehmenden sie nicht sehen.
- Danach gehen Sie auf die angelegte Abstimmung und wählen rechts oben den Link [0 Antworten anzeigen]. Anschließend wählen Sie das Export-Dateienformat aus, in dem Sie eine der drei angezeigten Schaltflächen [ODS-Format], [Excel-Format], [Text-Format] nutzen.
- Sie öffnen oder speichern die Datei und können nun die Teilnehmenden-Liste nutzen.
- Speichern Sie personenbezogene Daten nur, wenn die Verarbeitung der Daten zum Zweck der Lehre wirklich notwendig ist! Achten Sie auf die Datensparsamkeit und halten Sie sich an die EU-Datenschutzgrundverordnung!
Wie kann eine Teilnehmer/innen-Liste (mit Matrikelnummer) eines Moodle-Kurses automatisch erstellt werden?
(Zuletzt bearbeitet: Donnerstag, 17. Januar 2019, 10:38)
Zu dem oben beschriebenem Weg, gibt es eine Alternative (allerdings ohne Gruppenzuordnung der TeilnehmerInnen), die im Folgenden beschrieben wird.
- Gehen Sie in Ihren Kurs, aus dem die Teilnehmer/innen-Liste erstellt werden soll.
- In der linken Navigationsleiste finden Sie den Punkt [Bewertungen]. Wählen Sie diesen.
- In der Mitte des Bildschirms, oberhalb des Alphabets, finden Sie ein Dropdown Feld, das [Bewerterübsicht] anzeigt.
- Wählen Sie dieses und und klicken Sie unter dem Unterpunkt [Export] Ihr gewünschtes Export-Dateienformat für die Liste an. (siehe Screenshot)
- Anschließend können Sie mit dem Button [Herunterladen] die Liste auf ihr Gerät herunterladen.