HelpDesk-Wiki
Quick-Links:
Wie kann ich Videos in meinen Moodle-Kurs hochladen?
Inhaltsübersicht
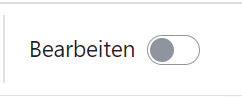
Öffnen Sie jetzt Ihre Blockleiste, indem Sie auf den Pfeil, rechts oben, unterhalb des Bearbeiten-Buttons klicken.
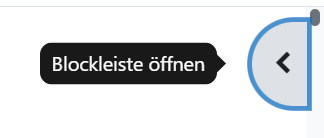
Klicken Sie jetzt auf die Schaltfläche „Block hinzufügen“.
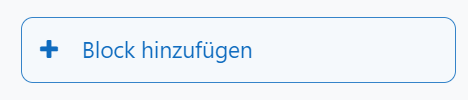
Es erscheint ein Menü in dem Sie den gewünschten Block auswählen können, der anschließend in Ihrer Blockliste erscheint.
Wählen Sie "FHPcast Videos" aus.
Funktion:
Nun erscheint im Kurs in der rechten Spalte der Block "FHPcast Videos", über den Sie Ihre Videos im Kurs verwalten können.
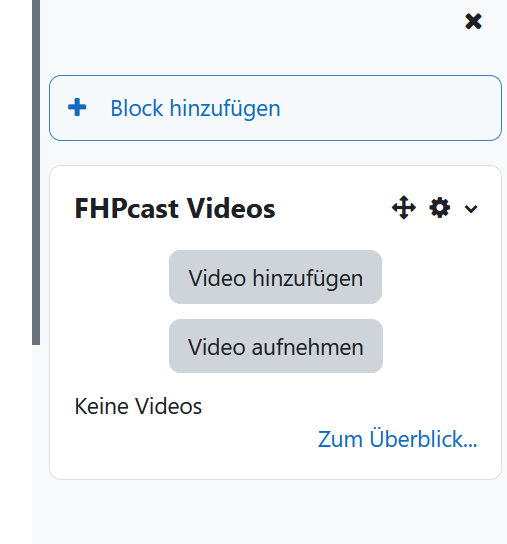
Um Videos in Ihrem Moodle-Kurs hochzuladen führen Sie folgende Schritte durch:
1. Klicken Sie im Moodle-Block "FHPcast Videos" auf den Button "Video hinzufügen" (1)
2. Geben Sie die Entsprechenden Metadaten wie Titel, Betreff (Fachbereich), Sprache und Lizenz an. Diese Pflichtfelder Müsen ausgefüllt werden.
Informationen über die Bedeutung der Creative-Commons Lizenzen (CC) erhalten Sie unter: https://creativecommons.org/licenses/ .
Informationen über die Bedeutung der Creative-Commons Lizenzen (CC) erhalten Sie unter: https://creativecommons.org/licenses/ .
3. Laden Sie nun die Videodatei(n) hoch, dazu ist es wichtig zu wissen ob Sie ein oder zwei (synchrone) Videospuren haben. Bei Präsentator wählen Sie die Videospur aus, welche nur das Bild des Vortragenden enthält (z.B. Webcam- oder Kameraaufnahme).
Bei Präsentation laden Sie die Videodatei hoch, welche die Folienpräsentation enthält. Nur für das Präsentationsvideo wird die automatische Folientexterkennung sowie automatische Abschnittserkennung durchgeführt.
Sollten Sie nur eine Video Datei haben, laden Sie nur eine Video Datei hoch.
Die Maximalgröße pro Videodatei beträgt 1,5 GB ( ~1500 MB). Bei Größeren Videodatein passen Sie bitte die Encodierung an (maximal 1080p) oder schreiben an den Support.
Die Maximalgröße pro Videodatei beträgt 1,5 GB ( ~1500 MB). Bei Größeren Videodatein passen Sie bitte die Encodierung an (maximal 1080p) oder schreiben an den Support.
4. Nach Auswahl der Videodatein wird der Upload sofort gestartet, dies kann je nach Ihrer Internetverbindung mehrere Minuetn bis zu einer Stunde in Anspruch nehmen.
Schließen Sie den Browser während des Uploads nicht, trennen Sie nicht Ihre Internet- oder VPN Verbindung.
Der Uploadfortschritt wird durch einen grüßnen fortlaufenden Balken angezeigt. Der Abschluss wird mit einem grünen Häckchen symbolisiert.
Schließen Sie den Browser während des Uploads nicht, trennen Sie nicht Ihre Internet- oder VPN Verbindung.
Der Uploadfortschritt wird durch einen grüßnen fortlaufenden Balken angezeigt. Der Abschluss wird mit einem grünen Häckchen symbolisiert.
5. Bestätigen Sie nun mit "Änderung speichern". Anschließend wird das Video an FHPcast übertragen und verarbeitet. Sobald das Video verarbeitet wurde steht es in der Übersicht des Moodle Blocks "FHPcast Videos" zur Verfügung.
Damit Kursteilnehmer die Videos sehen können, müssen diese nun in den Kurs eingebunden werden.
Damit Kursteilnehmer die Videos sehen können, müssen diese nun in den Kurs eingebunden werden.
Tipp: [Bearbeiten]
Die Videos sind so eingestellt, dass Sie nur mit dem Kurs verknüpft sind. Wenn Sie die Videos auch in anderen Kursen einsetzen wollen oder in Ihrem Fachbereich Kurses semestriert werden, empfiehlt es sich, die Videos hochschulöffentlich zu stellen. Dafür schreiben Sie eine Mail an: fhpcast@fh-potsadam.de mit dem Link zum Kurs und der Bitte die Kurse hochschulöffentlich zu stellen.
Ansonsten können Probleme auftreten, sobald Sie die Videos in einem anderen Kurs verwenden wollen oder z.B. jedes Semester neue Kurshüllen erstellt werden mit dem Import der alten Kursinhalte. Die Videos werden dabei leider nicht automatisch übertragen. Sie können die Übertragung der Videos über fhpcast@fh-potsdam.de beantragen. Dabei kann es aber zur Zeit zu Übertragunsproblemen kommen. Daher empfehlen wir, die Videos hochschulöffentlich zu schalten.