HelpDesk-Wiki
Quick-Links:
Wie kann ich Breakout-Räume erstellen?
Während eines Zoom-Meetings lassen sich bis zu 50 so genannte Breakout-Räume einrichten, in die sich die Teilnehmenden des Haupt Meetings zeitweise aufteilen. Dies eignet sich insbesondere für Gruppenarbeiten.
Voraussetzungen
Folgende vier Voraussetzungen müssen erfüllt sein, um Breakout-Räume in einem Zoom Meeting einzurichten:
- Sie verfügen über ein eigenes Zoom-Konto
- Sie verwenden die Zoom Version 3.5.31149.1102 oder eine neuere Version
- die Funktion Breakout-Raum ist in Ihrem Konto aktiviert
- Sie sind Host des Zoom Meetings, in dem die Breakout-Räume eingerichtet werden sollen
Hinweis: Host ist die Person, die das Meeting startet. Nur Hosts können Teilnehmer*innen in Breakout-Räume zuweisen sowie selbstständig Breakout-Räumen beliebig beitreten und sie verlassen. Stellen Sie daher sicher, dass Sie Host sind, indem Sie das Meeting starten bzw. nehmen Sie die Einstellung vor, dass nur Sie das Meeting starten können. Ob Sie Host des Meetings sind, erkennen Sie in der Teilnehmerliste:
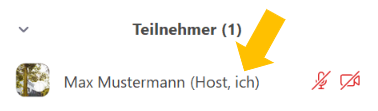
Breakout-Räume anlegen
1. Starten Sie ein neues Meeting.
2. In dem Fenster, das sich geöffnet hat, sehen Sie unten eine Leiste mit mehreren Bedienfeldern. Es kann sein, dass diese Leiste sich erst aufklappt, wenn Sie Ihre Maus an den unteren Rand des Fensters bewegen.
3. Sofern alle oben genannten Voraussetzungen erfüllt sind, sehen Sie in der unteren Leiste das Bedienfeld Breakout Session. Klicken Sie auf das Bedienfeld.
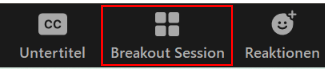
4. Nun erscheint ein Fenster, in dem Sie folgende Einstellungen für die Breakout-Räume vornehmen können:
a) Legen Sie fest, wie viele Breakout-Räume bereit gestellt werden sollen, indem Sie die gewünschte Zahl über die Tastatur in das Eingabefeld eintippen oder klicken Sie auf die Pfeile, um die angezeigte Zahl zu erhöhen oder zu senken.
b) Nun können Sie einstellen, wie die Zuweisung der Teilnehmenden in die Breakout-Räume erfolgen soll. Hierfür gibt es drei Optionen:
- Automatisch zuweisen: Die Teilnehmenden des Zoom Meetings werden zufällig in einen der Breakout-Räume verteilt
- Manuell zuweisen: Sie verteilen die Teilnehmenden einzeln in einen Breakout-Raum
- Teilnehmern die Auswahl eines Raums gestatten: Die Teilnehmenden können selbst wählen, in welchen Breakout-Raum sie eintreten möchten
Treffen Sie Ihre Entscheidung, indem Sie den Radiobutton der gewünschten Option anwählen.
Technischer Hinweis: Es kann sein, dass Teilnehmende sich nicht selbst einem Raum zuweisen können, da sie Zoom in einer veralteten Version verwenden. Diese Teilnehmenden müssen dann vom Host manuell den Räumen zugewiesen werden. Die manuelle Zuweisung bleibt in jedem Fall eine Option, die Sie als Host anwenden können, auch wenn Sie zuvor eine der anderen beiden Optionen eingestellt haben.
5. Es öffnet sich ein neues Fenster mit einer Übersicht der Breakout-Räume und weiteren Einstellungsmöglichkeiten.
a) In der obersten Leiste sehen Sie, ob die Breakout-Session läuft oder pausiert bzw. ob die Breakout-Räume geöffnet oder geschlossen sind.
b) Wenn Sie auf den Pfeil klicken, klappt darunter die Namensliste der Teilnehmenden auf, die diesem Raum zugeordnet sind.
c) Sie können den Namen des Raums ändern. Ein Name mit Bezug zum Inhalt oder ein Gruppenname kann die Zuteilung erleichtern.
d) Mit Klick auf Zuordnung gelangen Sie selbst in den angewählten Breakout-Raum.
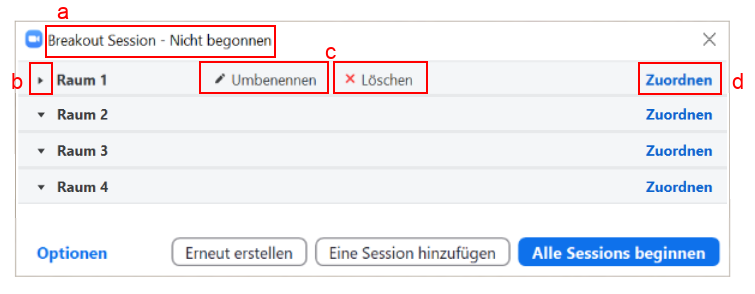
6. Öffnen Sie die Breakout-Räume, indem sie auf die Bedienfläche Alle Sessions beginnen klicken. Die zugewiesenen Teilnehmenden gelangen dann gleichzeitig und automatisch in den entsprechenden Breakout-Raum.
Hinweise für Teilnehmende in einem Breakout-Raum:
In den Breakout-Räumen finden die Teilnehmenden dieselben Funktionalitäten vor, wie im Hauptraum. Über das Bedienfeld Raum verlassen in der unteren Leiste links haben sie die Möglichkeit, bereits vor Ende der Breakout-Session selbstständig entweder den Breakout-Raum oder das gesamte Zoom Meeting zu verlassen. Wenn sie Die Breakout Session verlassen wählen, gelangen sie zurück in den Hauptraum.
7. Nach dem Öffnen der Breakout-Räume bzw. nach dem Beginn der Breakout-Session ändert sich das Bedienfeld in Alle Sessions stoppen. Wenn Sie dieses anklicken, schließen Sie alle Breakout-Räume gleichzeitig und die Teilnehmenden werden automatisch zurück in den Hauptraum zugewiesen.