HelpDesk-Wiki
Wie kann eine BBB-Konferenz aufgezeichnet werden?
BBB ermöglicht es, eine laufende Konferenz aufzuzeichnen. Hierzu sind folgende Einstellungen in der Aktivität BBB nötig:
Aufzeichnen aktivieren [Bearbeiten]
1. Schalten Sie zunächst in Ihrem Kurs die Bearbeitungsfunktion ein, die Sie in der rechten oberen Ecke finden. 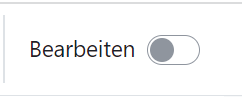
2. Klicken Sie bei der Aktivität BBB auf Bearbeiten und anschließend auf Einstellungen bearbeiten. S.h. Screenshot:
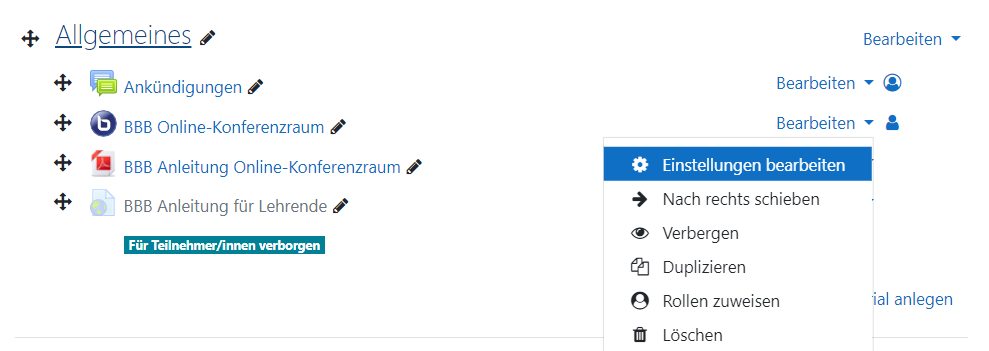
3. Wählen Sie bei Instanztyp im Dropdown Menü die Einstellung "Raum/Aktivität mit Aufzeichnungen".
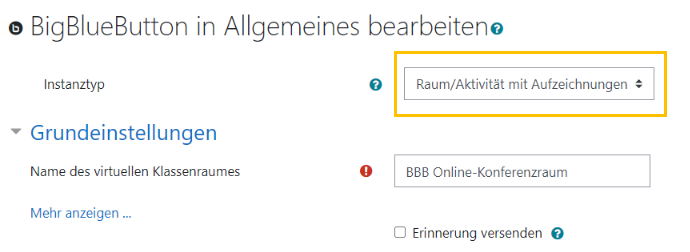
4. Setzen Sie einen Haken bei Das Meeting kann aufgenommen werden.

5. Klicken Sie abschließend auf den blauen Button Speichern und anzeigen am Seitenende.
Eine Konferenz aufzeichnen [Bearbeiten]
In einer laufenden BBB-Konferenz sehen Sie nun den Aufnahmebutton oben im BBB-Fenster:
Sie können über diesen Button die Aufzeichnung starten und pausieren. Wenn Sie die Konferenz beenden, wird die Aufzeichnung automatisch gespeichert.
Hinweis: Es kann eine Weile dauern, bis die Aufzeichnung umgewandelt ist und erscheint (bei einer Aufzeichnungsdauer von einer Stunde kann das Umwandeln bis zu einem Tag in Anspruch nehmen).
Aufzeichnung abrufen [Bearbeiten]
Die gespeicherte Aufzeichnung finden Sie auf der Einstiegsseite der BBB-Aktivität. Um zu der Einstiegsseite zu gelangen, klicken Sie im entsprechenden Moodlekurs auf die Aktivität BBB  .
.
 .
.Klicken Sie auf den Raum, in dem Sie die Aufzeichnung gestartet haben.
Dann sehen Sie unterhalb des blauen Buttons "Teilnehmen" eine Liste der Aufzeichnungen, die in diesem BBB-Online Konferenzraum gemacht worden sind:
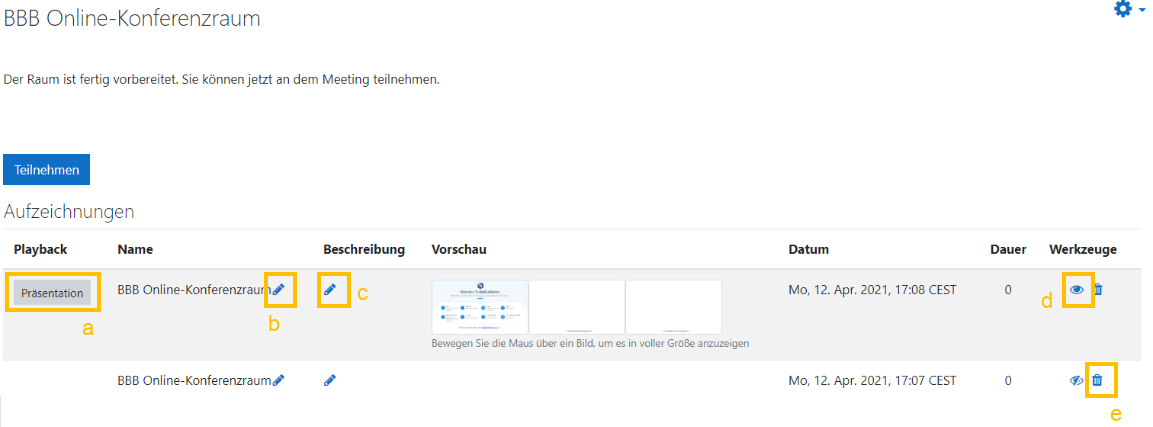
a) Um das Video abzuspielen, klicken Sie auf den grauen Button "Präsentation". Es öffnet sich ein neuer Tab im Browser mit einem Videoplayer. Unten links können Sie über das Play-Symbol das Video abspielen. Tipp: Die URL dieses Tabs können Sie anschließend kopieren und bspw. in einer E-Mail oder einem Forumsbeitrag an die Studierenden verschicken.
b) Hier können den Namen des Videos ändern.
c) Hier können Sie eine Beschreibung des Videos hinzufügen.
d) Um einzelne Aufzeichnungen in dieser Liste für Kursteilnehmende unsichtbar zu stellen, klicken Sie auf das Augen-Symbol.
e) Mit Klick auf das Papierkorb-Symbol löschen Sie das Video.
Hinweis: Wenn Sie eine mp4 Datei erzeugen möchten, um diese bspw. auf fhpcast hochzuladen, empfiehlt es sich, eine Aufzeichnung via Zoom zu erstellen, da in BBB die Präsentation nicht als Video, sondern als Einzelbilder aufgenommen wird.