HelpDesk-Wiki
Quick-Links:
Wie melde ich mich für einen EDU-Account bei Miro an?
Was ist ein EDU-Account? [Bearbeiten]
Miro kann in unterschiedlichsten Weisen eingesetzt werden. Hierbei bietet die EDU-Version mehr Freiheiten sowie ein umfassenderes Angebot als die FREE-Version. Alle Hochschulangehörigen mit einer "@fh-potsdam"-Mailadresse können diese Version ganz einfach und kostenlos erwerben. Bei der Accounterstellung muss nur darauf geachtet werden, dass ein EDU- und kein FREE-Account erstellt wird. Was Sie dafür beachten müssen, wird Ihnen in diesem Beitrag gezeigt.
Schritte [Bearbeiten]
Wählen Sie zunächst diesen Link: Whiteboard for online education | Miro aus. Er führt zur Anmeldeseite für die EDU-Version. Betätigen Sie dort den "Apply today" Button, um fortzufahren.
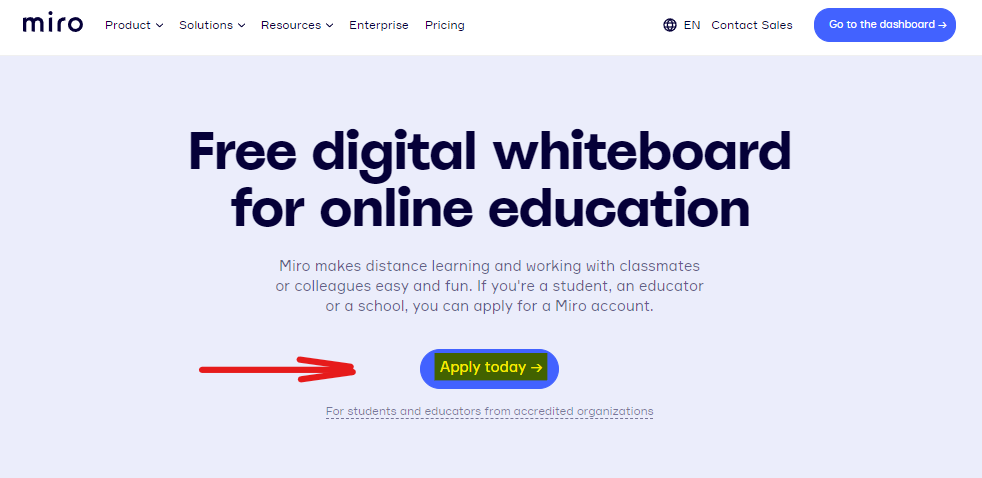
Weitergehend müssen Sie ihre Informationen für die Anmeldung eintragen. In "ihrer Rolle" (your role) wählen Sie "Lehrender" (educator) aus.
Nachdem Sie Ihren Vornamen (first name) und Nachnamen (last name) eingetragen haben, tragen Sie ihre dienstliche E-Mail (educational email) ein. Achten Sie dabei darauf, dass es eine FHP Mailadresse ist, sodass ihre E-Mail erfolgreich verifiziert werden kann. Die Verifizierung kann anhand des Hinweises "die Domain wurde erfolgreich verifiziert" (domain successfully verified) erkannt werden.
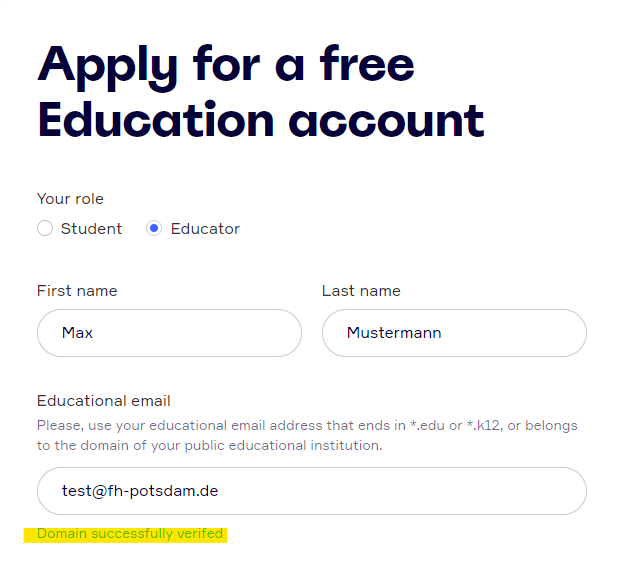
Sie fahren fort, indem Sie beim Drop-Down Menü namens, "Wo arbeiten Sie?" (where do you work?), die Hochschuloption (higher university or college) auswählen.
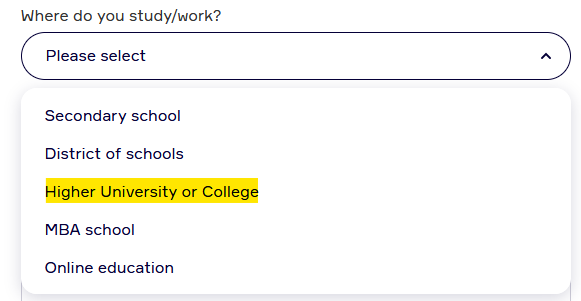
Im letzten Schritt beschreiben Sie kurz, wahlweise auf Deutsch oder Englisch, wofür Sie Miro nutzen möchten (what will you use Miro for?). Hierbei reicht ein kurzer Satz. Mit dem Einreichen-Button (submit) beenden Sie die Registrierung.
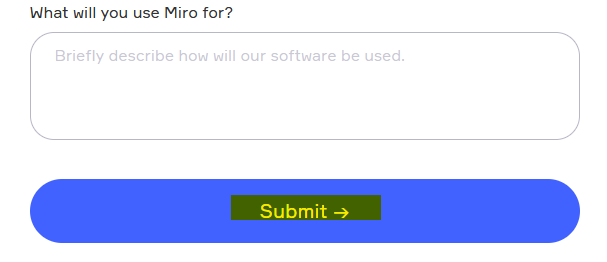
Nun wird Ihnen eine Nachricht angezeigt. In dieser Nachricht wird beschrieben, dass Ihr Account bis zu 10 Tage in Bearbeitung sein kann, bevor die EDU-Version freigeschaltet wird. Erfahrungsgemäß sollten Sie mit einer FHP-Mailadresse in wenigen Augenblicken die Bestätigung erhalten.
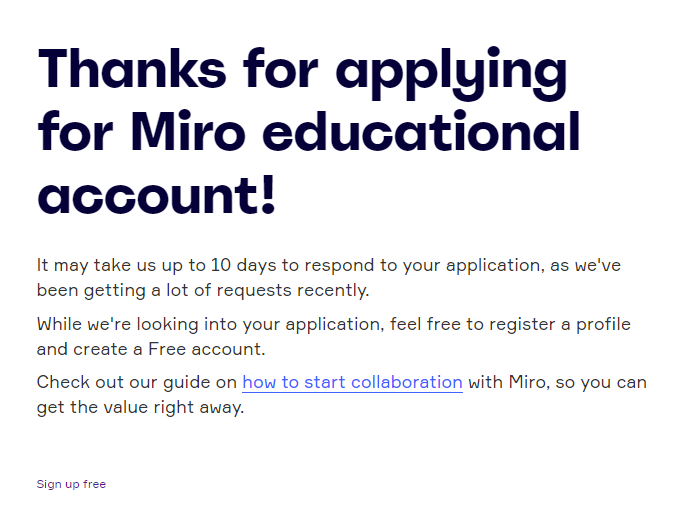
Bei Problemen mit der Anmeldung, können Sie sich an den ZEDI-HelpDesk unter zedi-helpdesk@fh-potsdam.de wenden.