HelpDesk-Wiki
Was muss ich beim Einscannen der Antwortbögen an Multifunktionsdruckern der FHP beachten ?
Inhaltsübersicht
Für das Einscannen der Antwortbögen an den Multifunktionsdruckern der FH Potsdam sind folgende Einstellungen zu beachten:
Antwortbögen einzeln einscannen [Bearbeiten]
1. Legen Sie einen Antwortbogen wie folgt auf die Scanner Platte
- Hochkant
- Seitenanfang oben
- Stirnseite auf die Scannerplatte
2. Wählen Sie den Dateityp (JPG, XPS, TIF oder PDF sind geeignet)
3. Scannen Sie den Antwortbogen.
4. Fahren Sie mit dem Einscannen der Antwortbögen fort, indem Sie den Vorgang für jeden einzelnen Bogen wiederholen.
Antwortbögen stapelweise einscannen [Bearbeiten]
Bei einer großen Menge an Antwortbögen ist dieses Vorgehen zeitsparender. Die Multifunktionsscanner der FHP ermöglichen das stapelhafte Einscannen von mehreren Dokumenten. Die Standardeinstellungen müssen für die Nutzung angepasst werden:
- Führen Sie Ihre Campus.Karte in das Gerät ein und wählen Sie "dienstlich Scannen"
- Legen Sie die Antwortbögen gestapelt in den Schacht. Achten Sie darauf, dass alle Antwortbögen mit der Stirnseite nach oben zeigen, wie hier abgebildet:
3. Tippen Sie auf dem Touch-Display des Multifunktionsdruckers auf "Scannen"
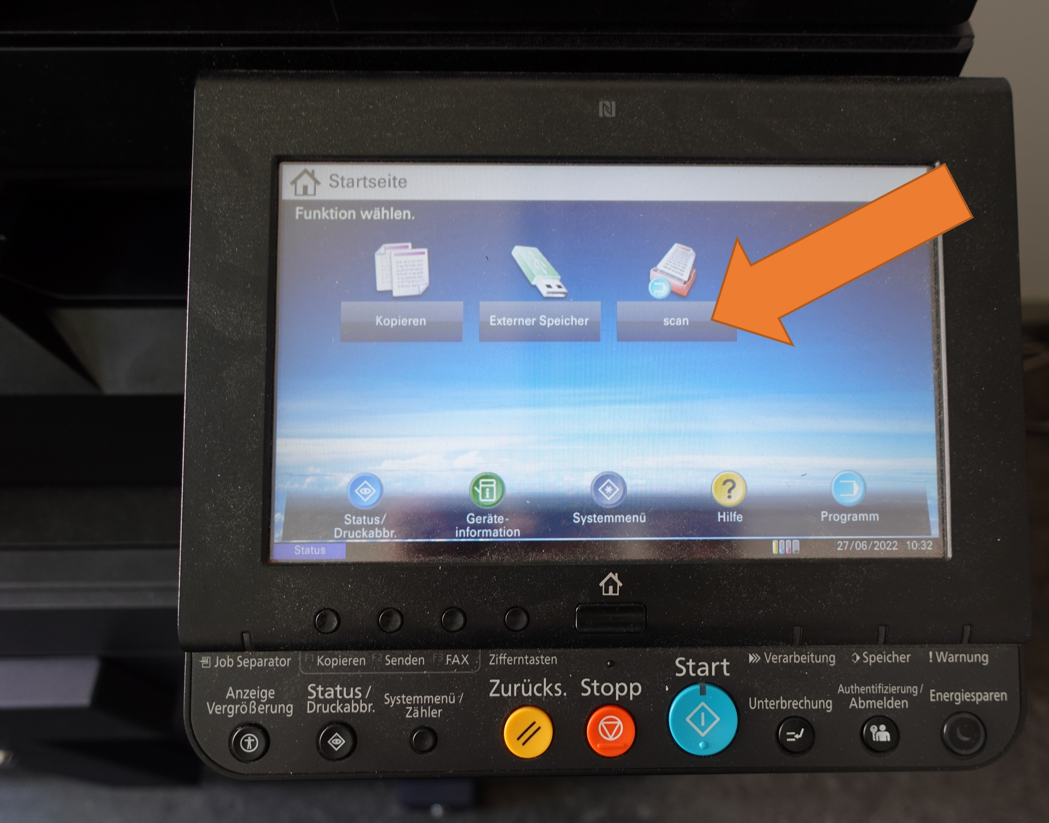
4. Wählen Sie nun am unteren Bildschirmrand den Reiter "Original/Sende -datenformat".
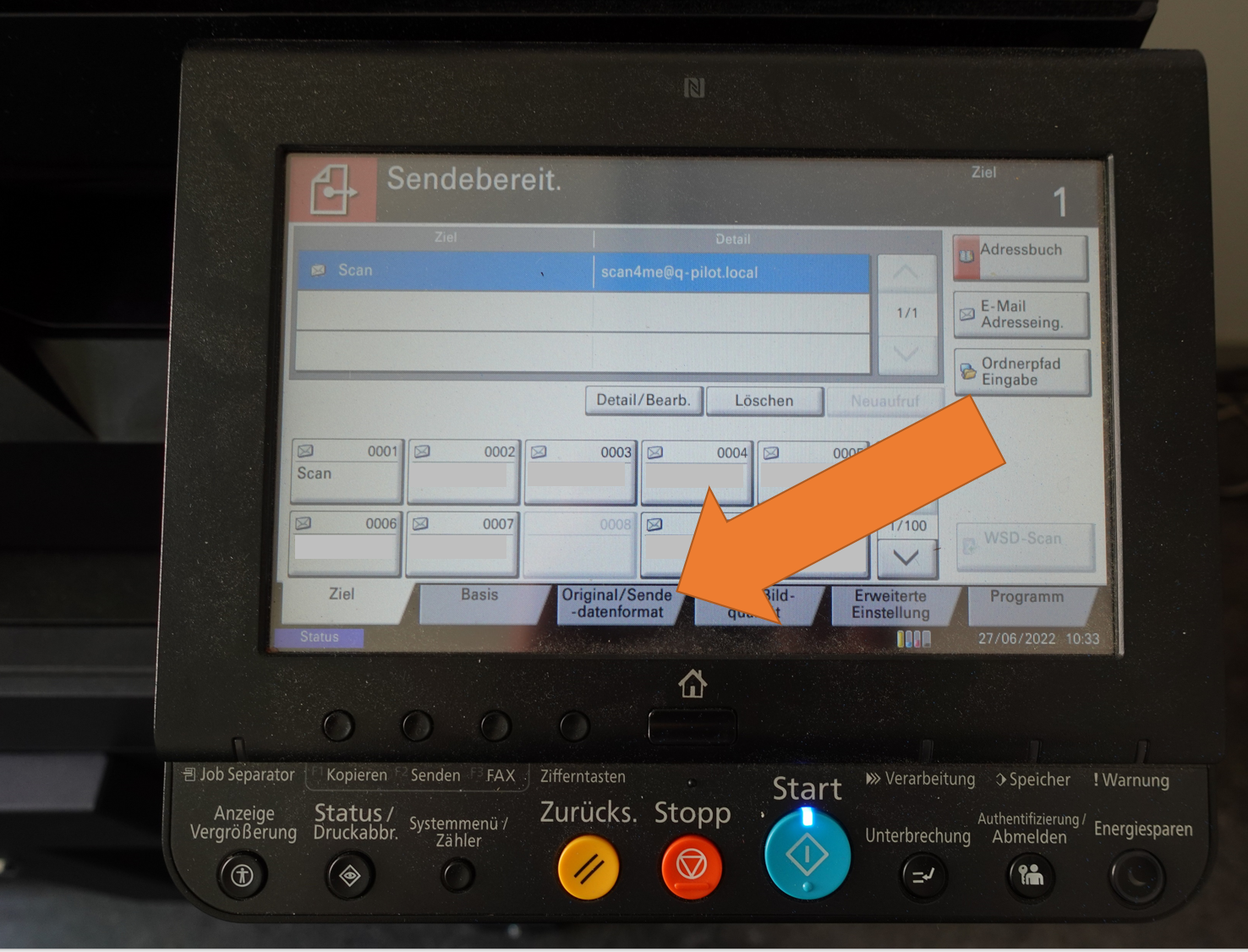
5. Tippen Sie auf "Dateiformat" (zweites Bedienfeld in der zweiten Reihe).
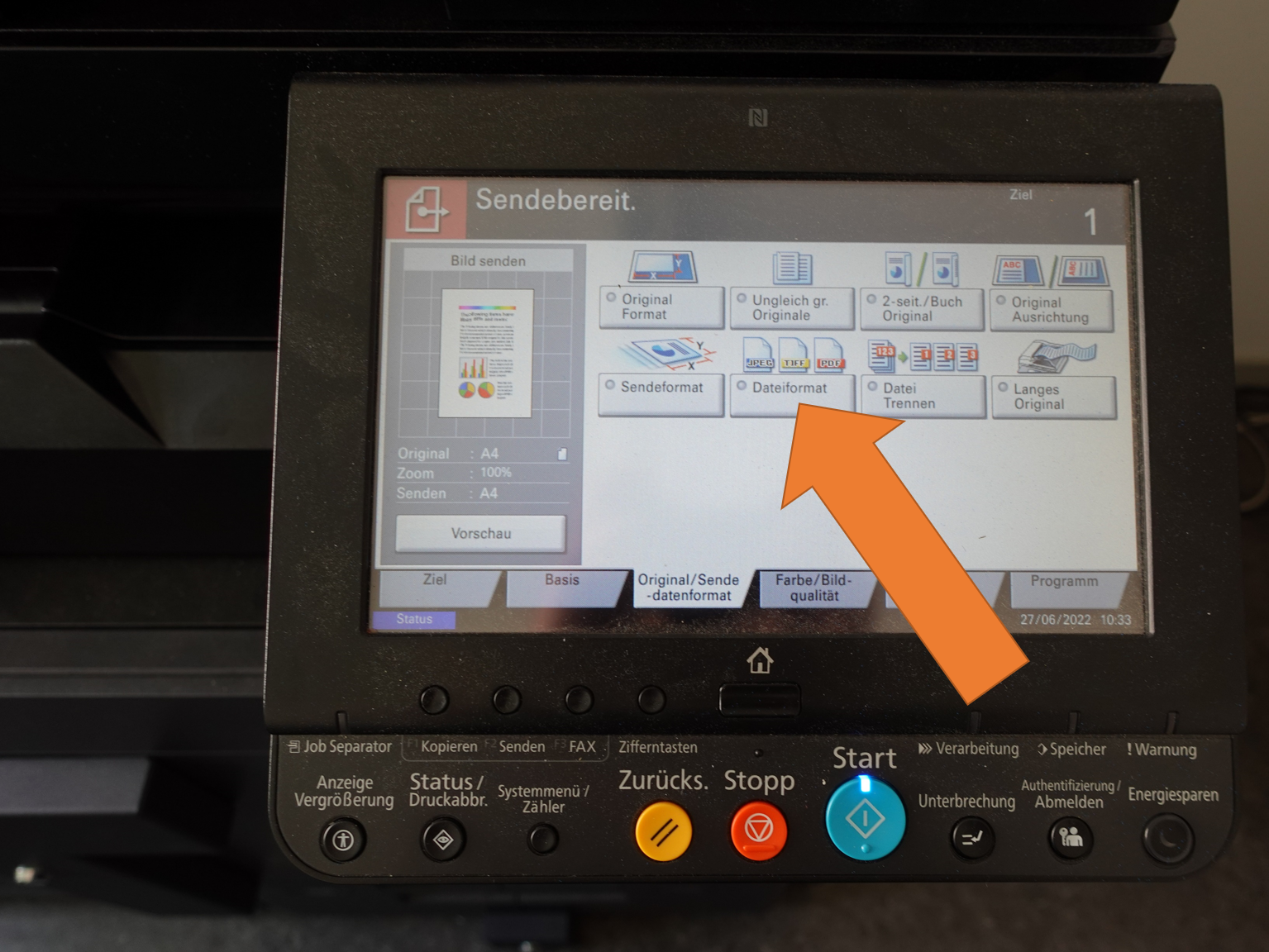
6. Wählen Sie nun als Dateiformat "JPEG" aus und tippen Sie anschließend unten rechts auf "OK".
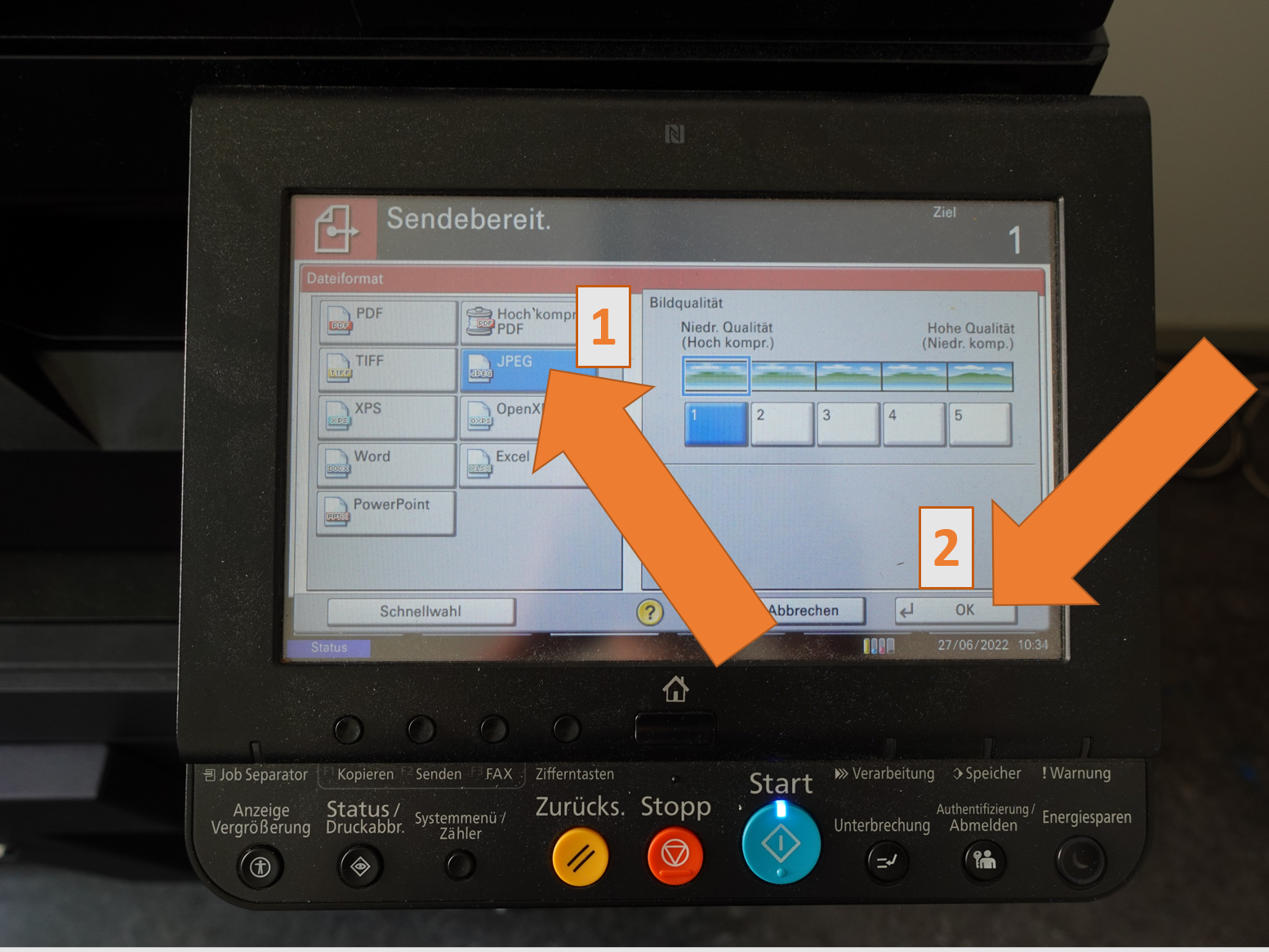
7. Sie gelangen nun wieder zurück zum Menü "". Tippen Sie jetzt auf "Datei Trennen".
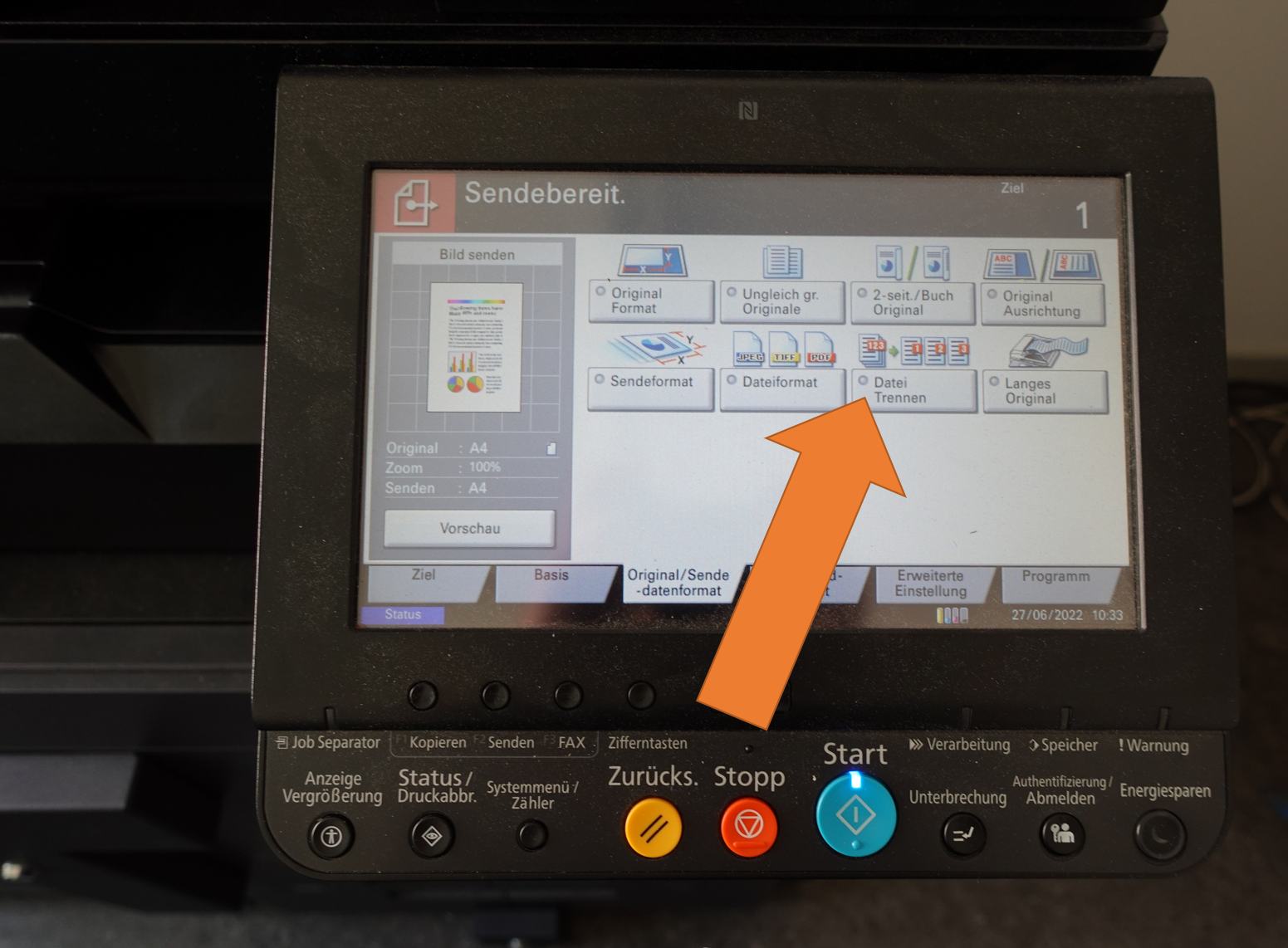
8. Aktivieren Sie die Funktion mit der alle Seiten als einzelne Dateien eingescannt werden, indem Sie auf "Ein" tippen und anschließend auf "OK" unten rechts.
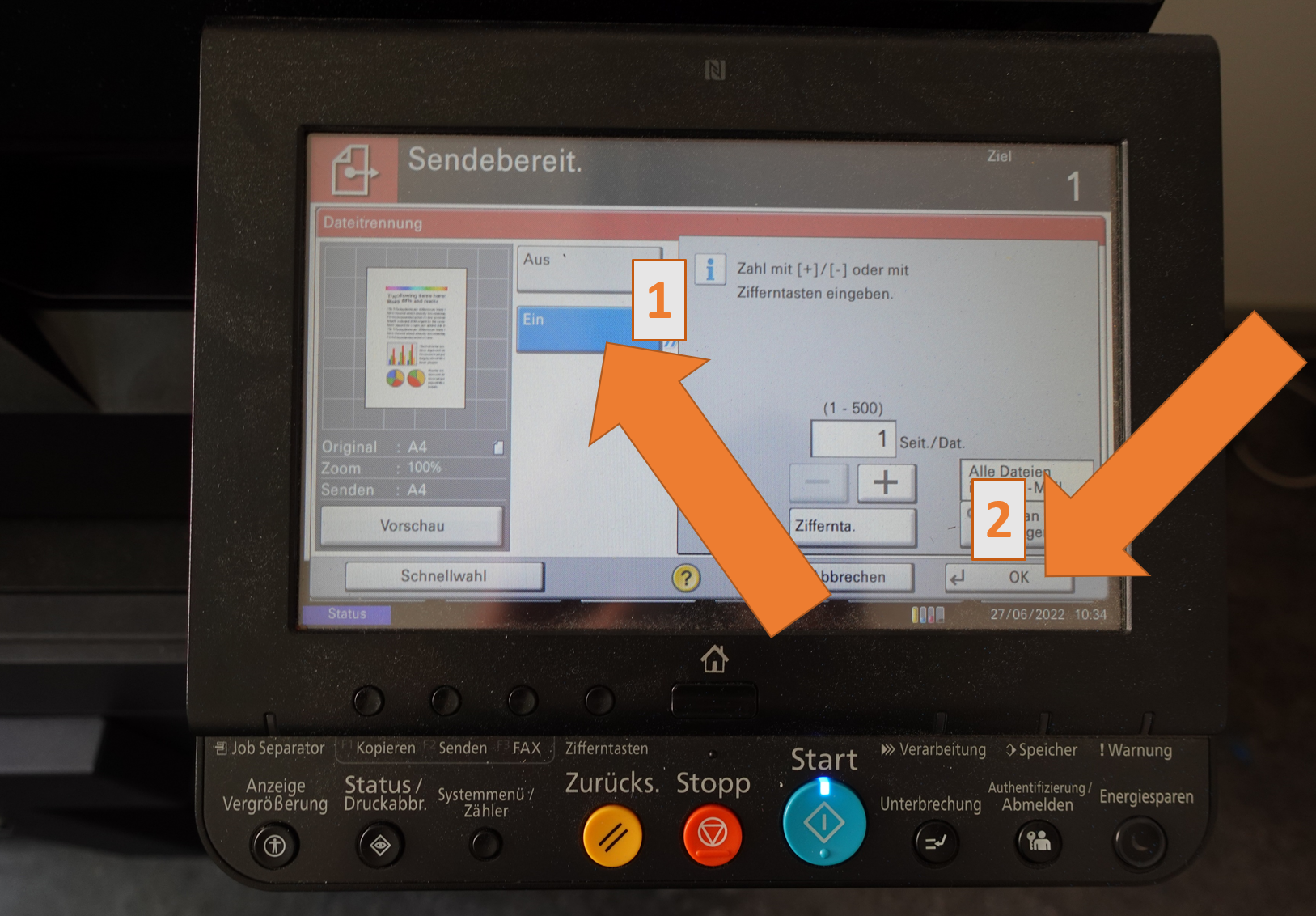
9. Wählen Sie nun aus den Reitern unten "Ziel" aus. Per Default ist eingestellt, dass Sie in der Tabelle in der Spalte "Ziel" "Scan" sehen und in der Spalte "Detail" "scan4me@q-pilot.local". Das bedeutet, dass die Scans automatisch an Ihre persönliche FHP E-Mail Adresse gesendet werden.
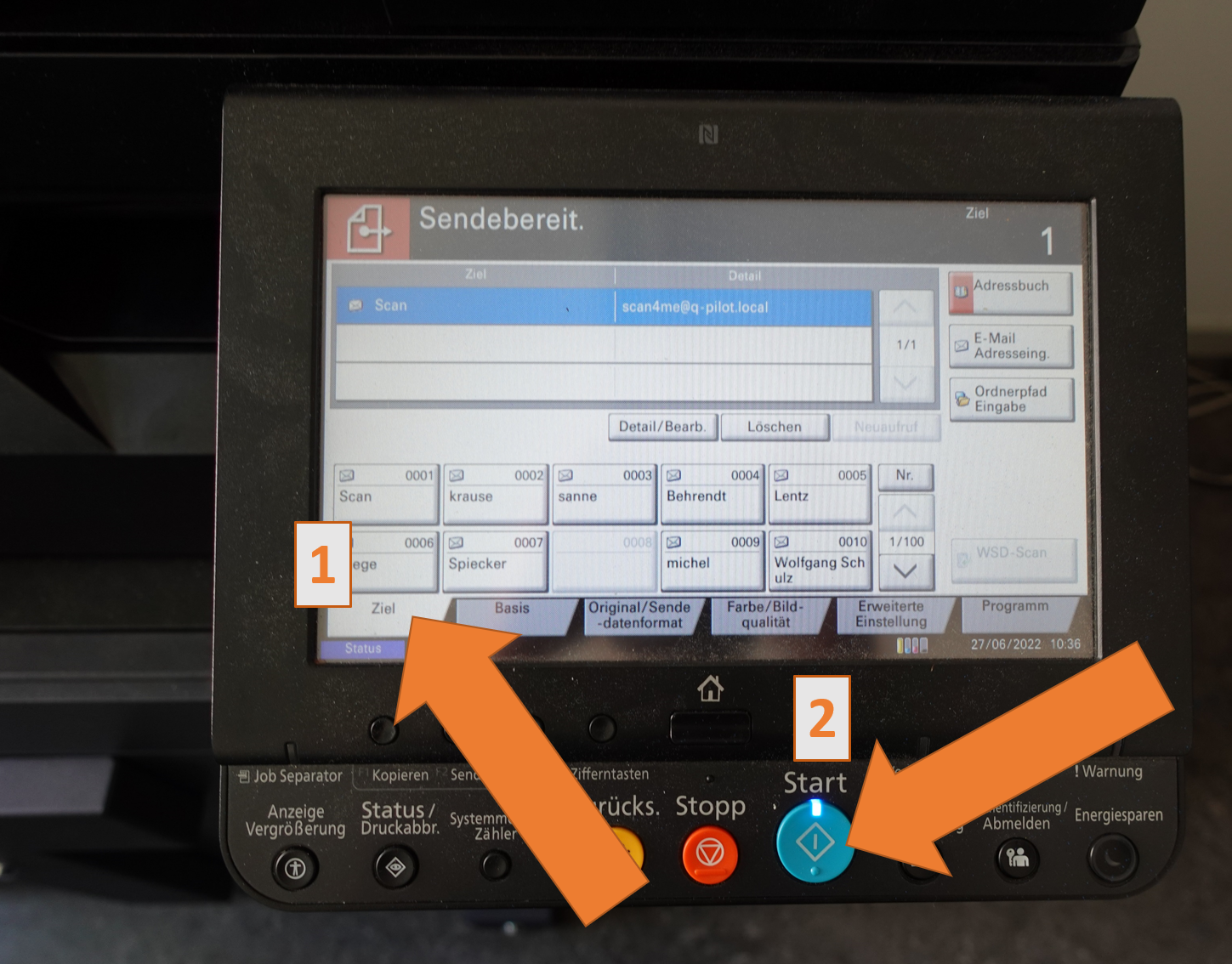
10. Drücken Sie jetzt auf den blauen Knopf "Start". Die in den Schacht eingelegten Seiten werden nun einzeln eingezogen, gescannt und an Ihre FHP E-Mail Adresse versendet.