HelpDesk-Wiki
Wie stelle ich sicher, dass das Audiokommentar abspielbar ist?
In der Aktivität Aufgabe können Sie Ihren Studierenden zu eingereichten Aufgabenlösungen ein Feedback in Form einer Audiodatei geben.
Voraussetzungen:
- Achten Sie darauf, dass Sie zur Aufnahme der Audiodatei einen Chrome-Browser nutzen. Mit Chrome-Browser erzeugte Feedback-Audiodateien lassen sich zuverlässiger auf den Endgeräten der Studierenden abspielen, unabhänig vom Internet-Browser, den sie dazu nutzen.
- Schalten Sie zusätzich in Ihrem Moodlekurs die Multimedia-Plugins aus. Gehen Sie dazu wie folgt vor:
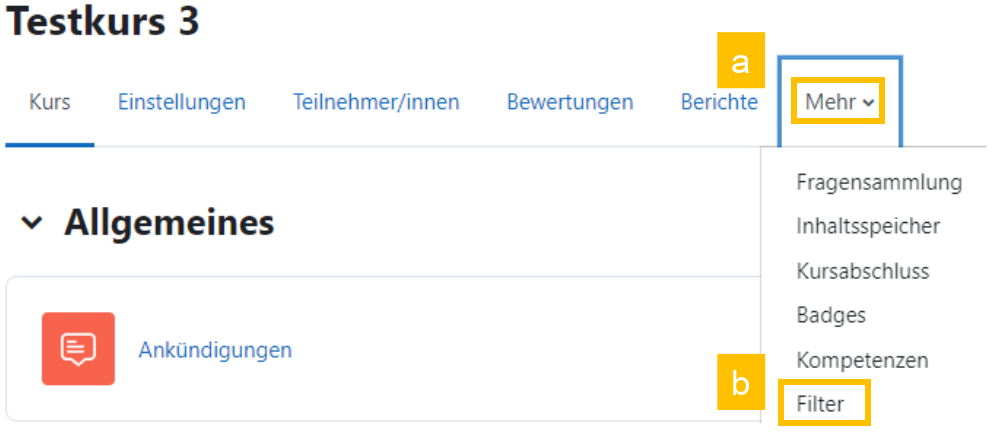
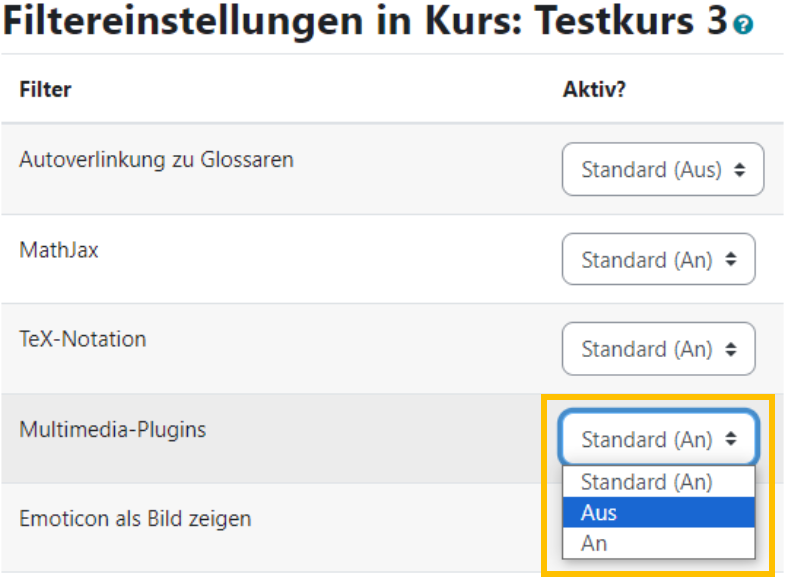
Feedback per Audiokommentar erzeugen
Mit diesen technischen Voraussetzungen ist sichergestellt, dass die Studierenden Ihr Audiofeedback abspielen können.
Hinweis: Ein Audiokommentar kann mit einer Dauer von maximal 2 min aufgenommen werden. Für eine eingereichte Lösungsdatei können mehrere Audiokommentare erzeugt werden.
Um Feedback per Audiodatei zu geben, gehen Sie wie folgt vor:
1. Nach erfolgter Einreichung der Aufgabenlösungen durch die Studierenden, öffnen Sie die Aktivität Aufgabe 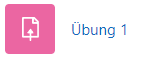
2. Klicken Sie nun auf das blaue Bedienfeld Bewerten 
3. Links sehen Sie nun die Übersicht zur Abgabe, die Möglichkeit zur Bewertung und den Editor, in dem das Feedback als Kommentar verfasst werden kann. Klicken Sie im Editor in der Menüleiste auf die drei waagrechten Punkte und anschließend auf das Mikrophon-Symbol
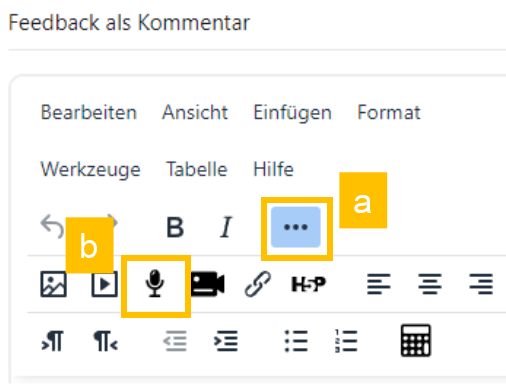
4. Es öffnet sich ein Fenster mit einem roten Bedienfeld Aufnahme beginnen. Klicken Sie auf das rote Bedienfeld um die Aufnahme zu starten. Es läuft ein Timer von 2 Minuten rückwärts ab.
5. Sprechen Sie das Feedback über ein Mikrophon ein. Tipp: Verwenden Sie ein Headset um Umgebungs- und Störgeräusche zu vermeiden.
6. Beenden Sie die Aufnahme, indem Sie erneut auf das rote Bedienfeld klicken Aufnahme beenden.
7. Klicken Sie auf das blaue Bedienfeld Aufnahme anhängen, um das aufgenommene Feedback zu speichern.
8. Klicken Sie abschließend am Seitenende auf das blaue Bedienfeld Änderungen speichern, um das Feedback an den/die Studierende/n zu übertragen. Das Audiofeedback wird nun dem/der Studierende/n in der Aktivität Aufgabe angezeigt und kann abgespielt werden.